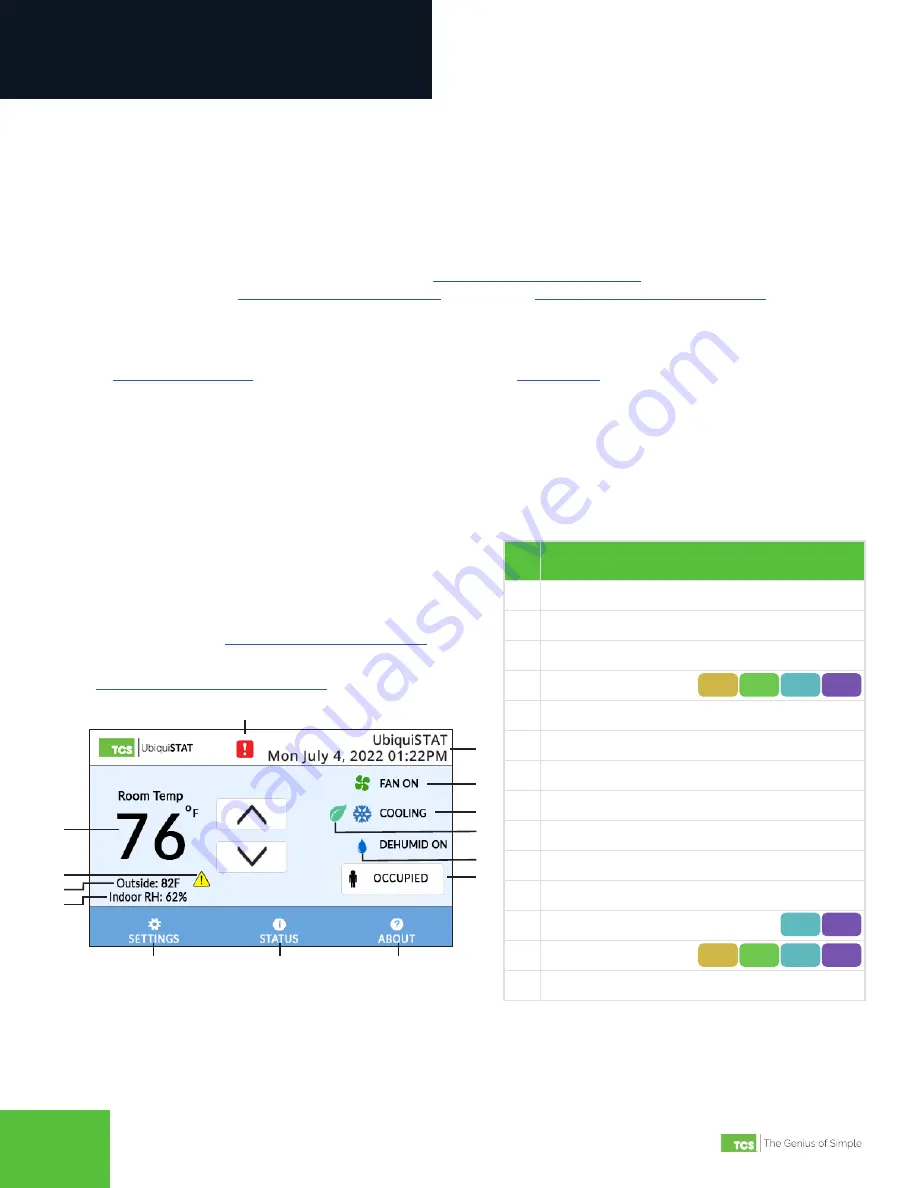
2800 Laura Lane • Middleton, WI 53562 | 800.288.9383 | www.tcsbasys.com
33
Configuration
Introduction
Congratulations on choosing the UbiquiSTAT™ room controller! The Ubiquistat series of controllers are feature rich,
multifunction touchscreen devices providing extensive controls across a wide range of HVAC applications.
This manual covers all 16 variations of Ubiquistats including wired, wireless, and built-in dehumidification. It includes all
the information necessary to configure your UbiquiSTAT room controller, the communication network, and other devices
via the touchscreen.
Complete the configuration after installation (refer to the
UbiquiSTAT Installation Manual
Startup Wizard (refer to the
). Refer to the
UbiquiSTAT BACnet Explorer Guide
for advanced
information on using the built-in BACnet Explorer to edit the device’s BACnet programming objects directly.
Your configuration settings will be uploaded to Ubiquity Cloud the first time you make a connection to the site.
Alternatively, you can skip configuring the UbiquiSTAT via the touchscreen and perform all configurations via Ubiquity
, which is available for download on the
If you have any questions regarding your UbiquiSTAT room controller, contact TCS Technical Support at 800.288.9383,
ext. 2. Our Technical Support Department hours are Monday – Friday, 7:00 a.m. to 7:00 p.m. (CST).
Configuring Via the Touchscreen Interface
Home Screen
The Home screen displays at-a-glance system information and
basic user controls. The display automatically returns to the
Home screen and the display dims after 10 minutes of inactivity.
From the Home screen, you can configure many parameters for
the UbiquiSTAT. You can also change any initial settings you
made when following the
.
For configuration options using the built-in BACnet Explorer, refer
to the
UbiquiSTAT BACnet Explorer Guide
.
No.
Description
(All models/versions unless otherwise indicated)
1
Room Temperature and Setpoints
2
Digital Input Setpoint Setback Active Indicator
3
Information Text (from connected sensors)
4
Indoor Relative Humidity
5
Settings Menu
6
Status Screens
7
About Screen
8
Service Status Indicator
9
Display Banner (Device Name and Date/Time)
10
Fan Operation Indicator
11
System Status (Heating/Cooling)
12 Economizer Status
13 Dehumidification Status
14
Occupancy Status
4X11 4X21 4X41 4X51
4X11 4X21 4X41 4X51
4X4X 4X5X
1
2
3
4
5
6
7
8
9
10
11
12
13
14




































