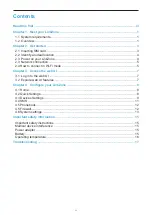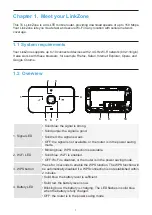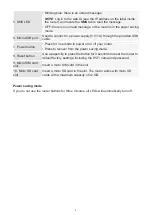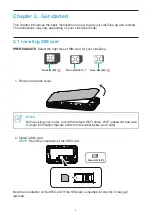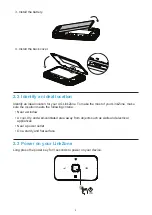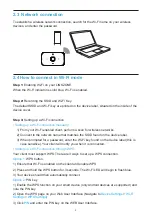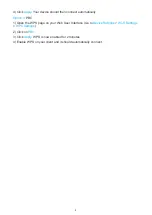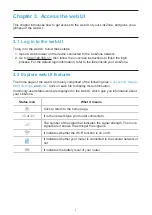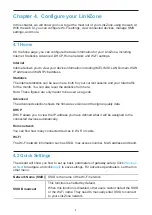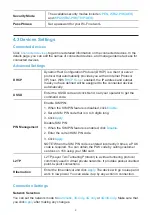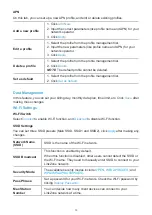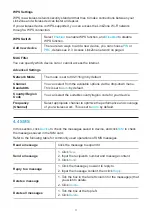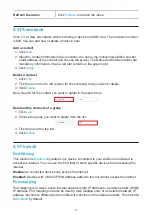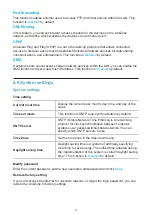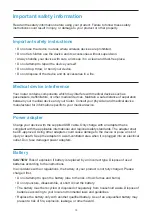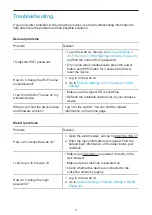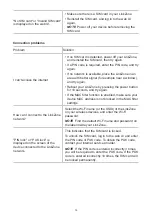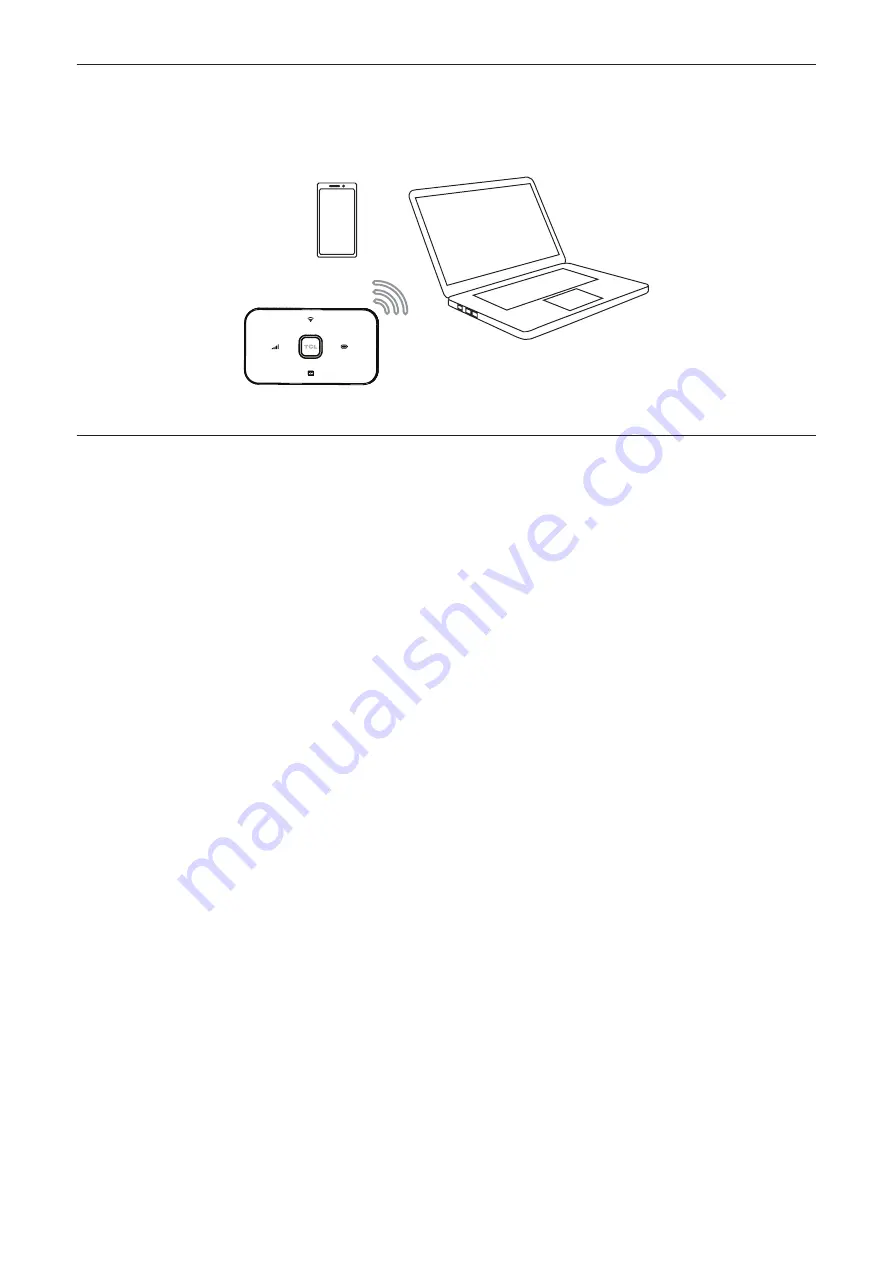
5
2.3 Network connection
To establish a wireless network connection, search for the Wi-Fi name on your wireless
devices, and enter the password.
2.4 How to connect in Wi-Fi mode
Step 1:
Enabling Wi-Fi on your LINKZONE.
When the Wi-Fi indicator is solid blue, Wi-Fi is enabled.
Step 2:
Recording the SSID and Wi-Fi Key.
The default SSID and Wi-Fi key are printed on the device label, situated on the inside of the
device cover.
Step 3:
Setting up a Wi-Fi connection
• Setting up a Wi-Fi connection manually:
1) From your Wi-Fi enabled client, perform a scan for wireless networks.
2) Connect to the network name that matches the SSID found on the device label.
3) When prompted for a password, enter the Wi-Fi key found on the device label (this is
case sensitive). Your client will notify you when it is connected.
• Setting up a Wi-Fi connection through WPS:
Your client must support WPS. There are 3 ways to set up a WPS connection.
Option 1:
WPS button
1) Ensure that Wi-Fi is enabled on the client and enable WPS.
2) Press and hold the WPS button for 3 seconds. The Wi-Fi LED will begin to flash blue.
3) Your device should then automatically connect.
Option 2:
PIN key
1) Enable the WPS function on your smart device (only Android devices are supported) and
note the PIN key.
2) Open the WPS page on your Web User Interface (Navigate to
Device Settings
>
Wi-Fi
Settings
>
WPS Settings
).
3) Click
PIN
and enter the PIN key on the WEB User Interface.
Содержание LinkZone
Страница 1: ...USER MANUAL V1 0 MW42L...