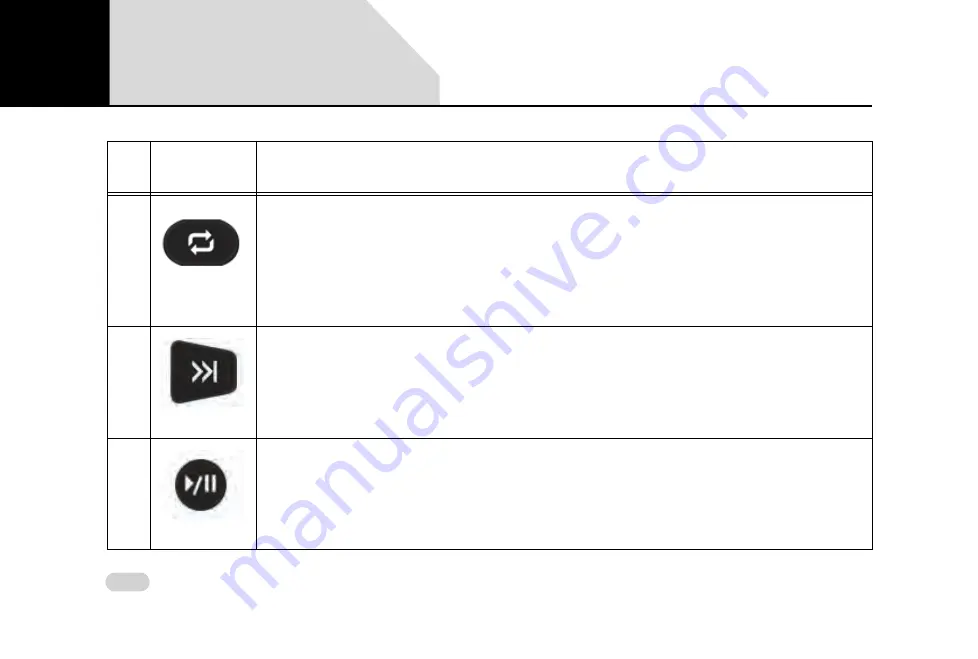
30
INTRODUCTION
OTHER MODES OF CONTROL
11
- Repeat Track/
Folder
SP & LP:
iPod:
Repeats track. When pressed again, repetition of the track is switched off. The info-
tainment system repeats this cycle when the button is repeatedly pressed.
USB and:
Repeats song. When pressed again, repeatedly plays all tracks in the current
folder. If pressed again, repetition of tracks is switched off and the tracks are played in
sequence. The infotainment system repeats this cycle when the button is repeatedly
pressed.
12
- Seek Next
SP:
Plays next audio.
Radio:
Initiates Auto Seek by increasing frequency value.
LP:
Fast forwards the audio.
13
- Play/Pause
SP & LP:
Pauses/plays the audio.
Table 3: IR Remote Control Elements
Sl.
No.
Control
Element
Description
02
Содержание Connectnext
Страница 1: ......
Страница 49: ...48 GETTING STARTED RESET TO FACTORY DEFAULT Figure 14 Reset to Factory Defaults Message Popup 03 ...
Страница 117: ...116 TURN BY TURN NAVIGATION NAVIMAPS GETTING STARTED Figure 57 Save To My Places Screen 07 ...
Страница 125: ...124 TURN BY TURN NAVIGATION NAVIMAPS APP OPERATIONS Figure 64 Directions Screen Figure 65 Directions Screen Map View 07 ...
Страница 139: ...138 TURN BY TURN NAVIGATION NAVIMAPS APP OPERATIONS Figure 79 About Screen 07 ...
Страница 174: ...173 INDEX 11 ...
Страница 175: ......






























