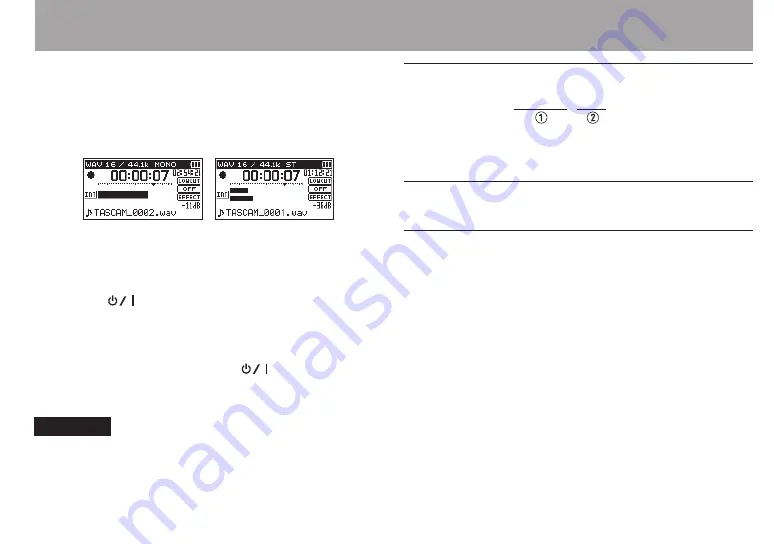
TASCAM DR-40
45
4 – Recording
The screen shows the recording file name, the input source,
the recording audio file type and sampling frequency.
Please confirm that these are as desired before starting
recording.
2 To start recording, press the RECORD [
0
] button again.
Mono Recording Stereo Recording
When recording starts, the indicator lights continuously,
and the display shows the elapsed recording time and the
remaining recording time.
3 Press the
(HOME) [
8
] button to end recording and
create the audio file.
To pause recording, press the RECORD [
0
] button.
Press the RECORD [
0
] button again to restart recording
in the same file. If you press the
(HOME) [
8
]
button after pausing a recorded audio file up to the
moment that you paused recording is created.
CAUTION
Noise may occur when recording with a microphone if the unit
is too close to the AC adaptor. In such a case, keep sufficient
distance between the AC adaptor and the unit.
File names when recording in MONO/STEREO
TASCAM_0001.WAV
1
: Set with the
WORD
item on the
FILE NAME
screen
2
: Recording file base number
Simultaneously recording two files at
different input levels (DUAL REC)
This unit can simultaneously make two recordings at different
input levels (dual recording). For example, when recording
with mics, you can record the main recording with the
input level set as high as possible while recording a backup
recording with the input level set slightly lower to prevent the
sound from distorting and record both at the same time. The
main and backup recordings will each be saved as a separate
file. The input level setting will apply to the main recording
(see “Preparing the recording inputs” on page 37 and
“Adjusting the input level” on page 39). The input level of
the backup recording is set relative to the input level of the
main recording. So, you should set the input level of the main
recording first and then set the dual level (DUAL LVL) of the
backup recording.






























