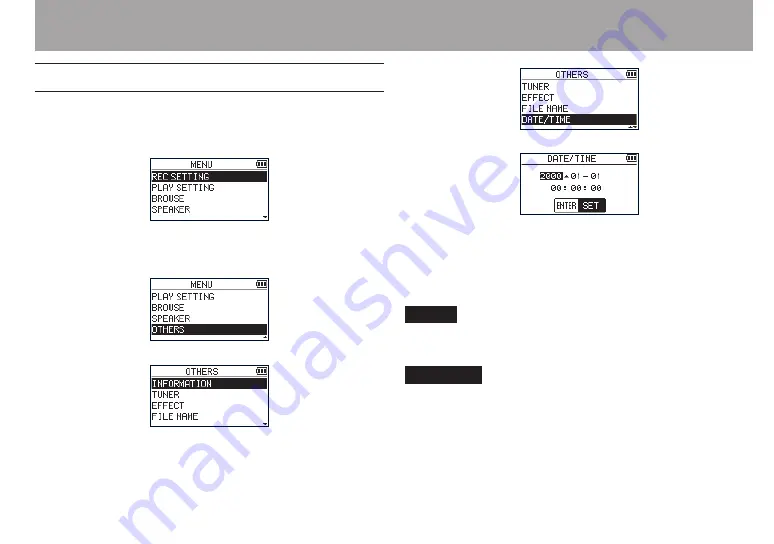
TASCAM DR-40
29
3 – Preparation
Setting the date and time
Using its internal clock, this unit remembers the date and time
when a file is recorded.
1 Press the MENU button to open the
MENU
screen.
2 Use the + or – button to select the
OTHERS
menu item
(highlighted), and press the ENTER/MARK or
/
button.
The
OTHERS
screen is displayed.
3 Use the + or – button to select the
DATE/TIME
menu
item, and press the ENTER/MARK or
/
button.
The
DATE/TIME
screen is displayed.
4 Press the
.
or
/
button to move the cursor
(highlighted area), and use the + or – button to change
values.
5 Press the ENTER/MARK button to confirm the change
and return to the
OTHERS
screen.
NOTE
You can set the unit to automatically add the date to file names.
(See “File name format” on page 101.)
CAUTION
The date and time setting can only be maintained for a few
minutes if the unit is not powered from batteries or through
the AC adaptor TASCAM PS-P520E or the USB cable. When
using batteries, replace them before they completely lose
power.






























