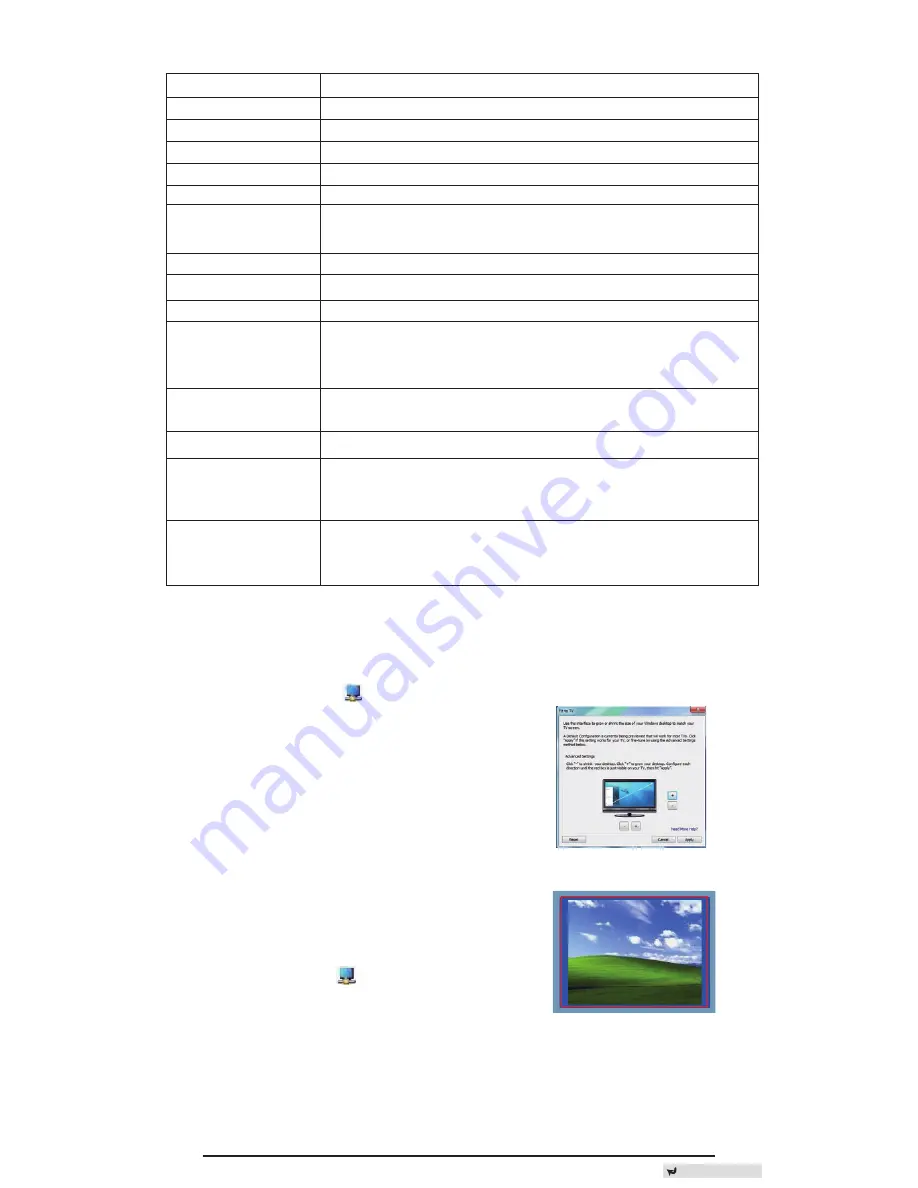
59
DC
5V
UP
DVI
HDM
I
Meny for DisplayLink™
Menyalternativ
DisplayLink-valg
Søk etter oppdateringer
DisplayLink-enheter
Audio-oppsett
Video-oppsett
Skjermens op-
pløsning
Skjermrotasjon
Utvid
Still inn som hovedskjerm
Notebook-skjerm
av
Speil
Av
Optimaliser for video
Tilpass til TV
Åpner oppløsningsvinduet for skjermen
Kontrollerer om det finnes nye tilgjengelige omline-drivere for nedlasting
Viser en liste over alle tilkoblede DisplayLink-enheter
Åpner konfigurasjonsvinduet for audio
Åpner oppløsningsvinduet for skjermen
Viser en liste over alle tilgjengelige oppløsninger.
Underordnede moduser [ ] er ikke tilgjengelige i speilmodus
Roterer skjermen med klokken eller mot klokken
Utvider Windows-skivebordet til denne visningen
Stiller inn denne skjermen som hovedvisning
Skrur av laptopens visning og bruker DisplayLink-visning som hoved-
skjerm (fungerer kun på PCer og når kun én DisplayLink-skjerm er
tilkoblet)
Viser det samme innholdet på begge skjermene (skjermenes oppløs-
ninger må være de samme)
Skrur av denne DisplayLink-visningen
Velges for forbedret videoavspilling på DisplayLink-tilkoblede visninger
(kun gjeldende for video, tekst vil muligens vises mindre klart)
Justerer størrelsen til Windows-skrivebordet slik at det passer til den
tilkoblede TV (fungerer kun når en DisplayLink-visning er tilkoblet og er
innstilt til Utvidet modus)
Å stille visningen inn
til Utvidet modus
1. Klikk på DisplayLink-ikonet
2. Velg Utvid i Valgmenyen.
Enheten er nå utvidet i den retningen
den var i siste gang visningen var i dette
moduset. For mer kontroll anvendes Utvid
til-undermenyen og velg et av alternativene.
Dette setter enheten i Utvidet modus, og
setter den til Venstre/Høyre/Over/Under på
hovedskjermen.
Å stille inn visningen
til Speilmodus
1. Klikk på DisplayLink-ikonet
2. Velg Speilmodus i Valgmenyen.
Oppløsningen, fargedybden og
oppfriskningsfrekvensen til hovedskjermen
og kopieres til skjermen som er koblet til
dokkingstasjonen.
Tilpass til TV-
konfigurasjon
1. For å konfigurere tilpasning til TV velges
dette alternativet fra DisplayLink-menyen.
Følgende grensesnitt vil vises.
2. Du vil også se en rød kantlinje på
DisplayLink-skjermen.
Den røde kanten viser størrelsen på det nye
Windows-skrivebordet. Bruk kontrollene
“+” og “-” for å endre størrelsen til den røde
kantlinjen til den passer til TV-skjermen.
3. Når den røde kantlinjen er i kantene på
TV-skjermen, klikk på “Apply” for å endre
Windows-skrivebordets størrelse.
Back to Content
















































