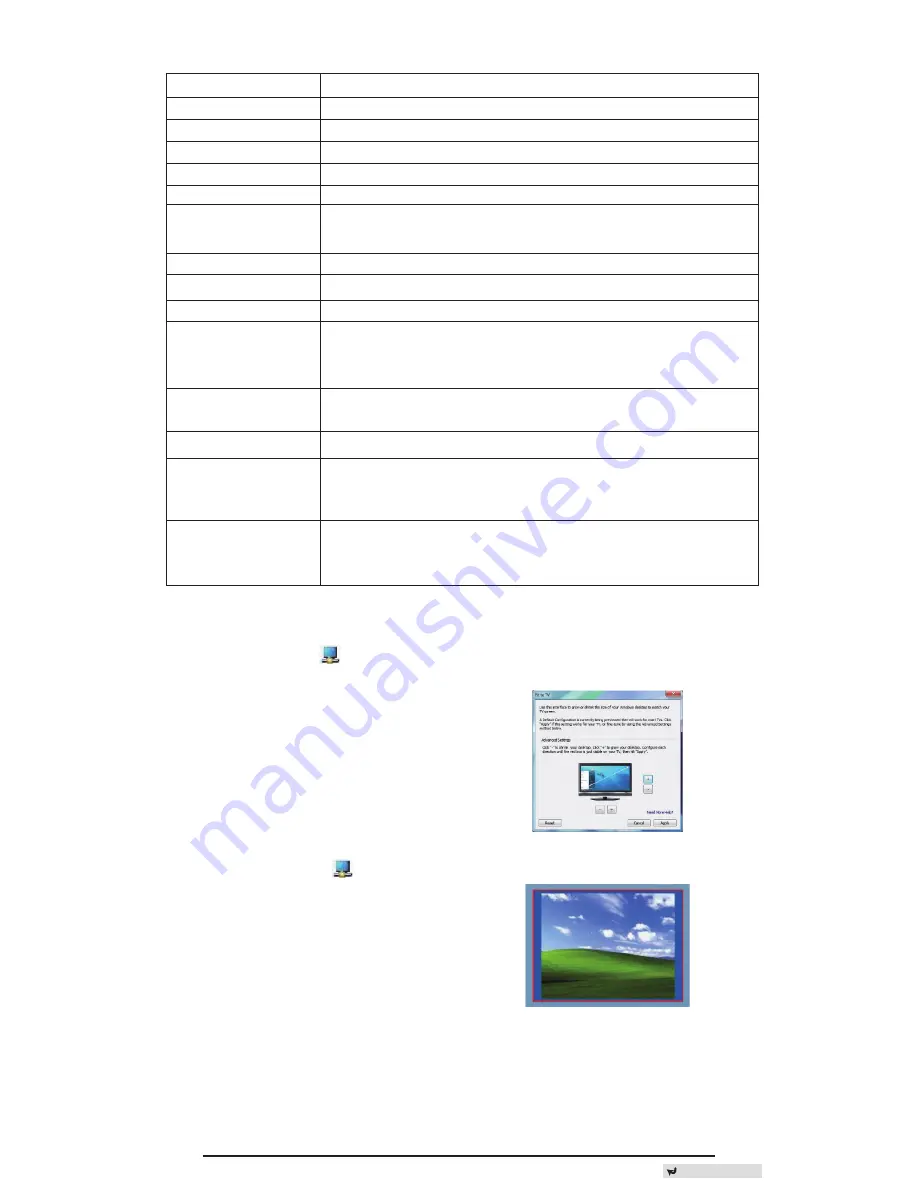
23
Menu Gestor DisplayLink™
Menu opção
Gestor DisplayLink
Verificar actualizações
Dispositivos DisplayLink
Configuração áudio
Configuração vídeo
Écran de Resolução
Rotação do écran
Prolongar
Configurado como Monitor Principal
Monitor do notebook
desligado (off)
Espelho
Off (Desligado)
Optimizar para vídeo
Enquadrado para TV
Abre janela do Écran de Resolução
Verifica online se estão disponíveis os novos leitores para descarregar
Mostra uma lista de todos os aparelhos DisplayLink ligados
Abre janela de Configuração Áudio
Abre janela do Ecrã de Resolução
Mostra uma lista de todas as resoluções de écran. Modos inferidos [ ] não
estão disponíveis no modo espelho
Roda o écran no sentido dos ponteiros do relógio ou nas direcções inversas
Prolonga o ambiente Windows nesta exibição
Configurar como écran principal
Desligar o écran do portátil e usar a exibição DisplayLink como écran principal
(só funciona com PCs e quando está ligado apenas um écran DisplayLink)
Mostra o mesmo conteúdo em ambos os écrans (resoluções de écrans devem
ser os mesmos)
Desliga este écran DisplayLink
Seleccionar para melhor funcionamento do vídeo no DisplayLink ligado (só
aplicável em vídeo; o texto pode aparecer menos claro)
Ajustar o tamanho do ambiente Windows para se enquadrar à TV (só funciona
quando está ligado apenas um écran DisplayLink e configurado em Modo
Prolongado)
Para configurar o écran em Modo
Prolongado
1. Clicar no ícone DisplayLink
.
2. Seleccionar Prolongar no Menu Gestor.
O aparelho está agora prolongado na direcção em que
estava da última vez em que o écran estava neste modo.
Para maior controlo, use o submenu Prolongar Para e
seleccione uma das opções. O aparelho ficará assim em
Modo Prolongar e coloque-o à Esquerda/Direita/Acima/
Abaixo do monitor principal.
Para configurar o écran para
Modo espelho
1. Cliquer sur l’icône DisplayLink
.
2. Seleccionar Espelho no Menu Gestor
A resolução, a profundidade da cor e o índice de
refrescamento do écran primário são repetidos no
monitor ligado à estação de acoplamento.
Enquadrar para Configuração TV
1. Para configurar Enquadrar para TV, escolha a
opção no Gestor DisplayLink. Aparecerá a seguinte
interface.
2. Verá também uma faixa vermelha no écran
DisplayLink.
A faixa vermelha mostra o tamanho do novo ambiente
Windows. Use os comandos “+” ou “-” para mudar o
tamanho da faixa vermelha até ficar enquadrado no
écran da TV.
3. Quando a faixa vermelha coincidir com as bordas do
écran da TV, clicar em “Aplicar” para voltar a definir o
tamenho do ambiente Windows.
Back to Content















































