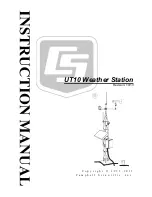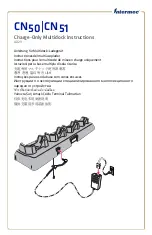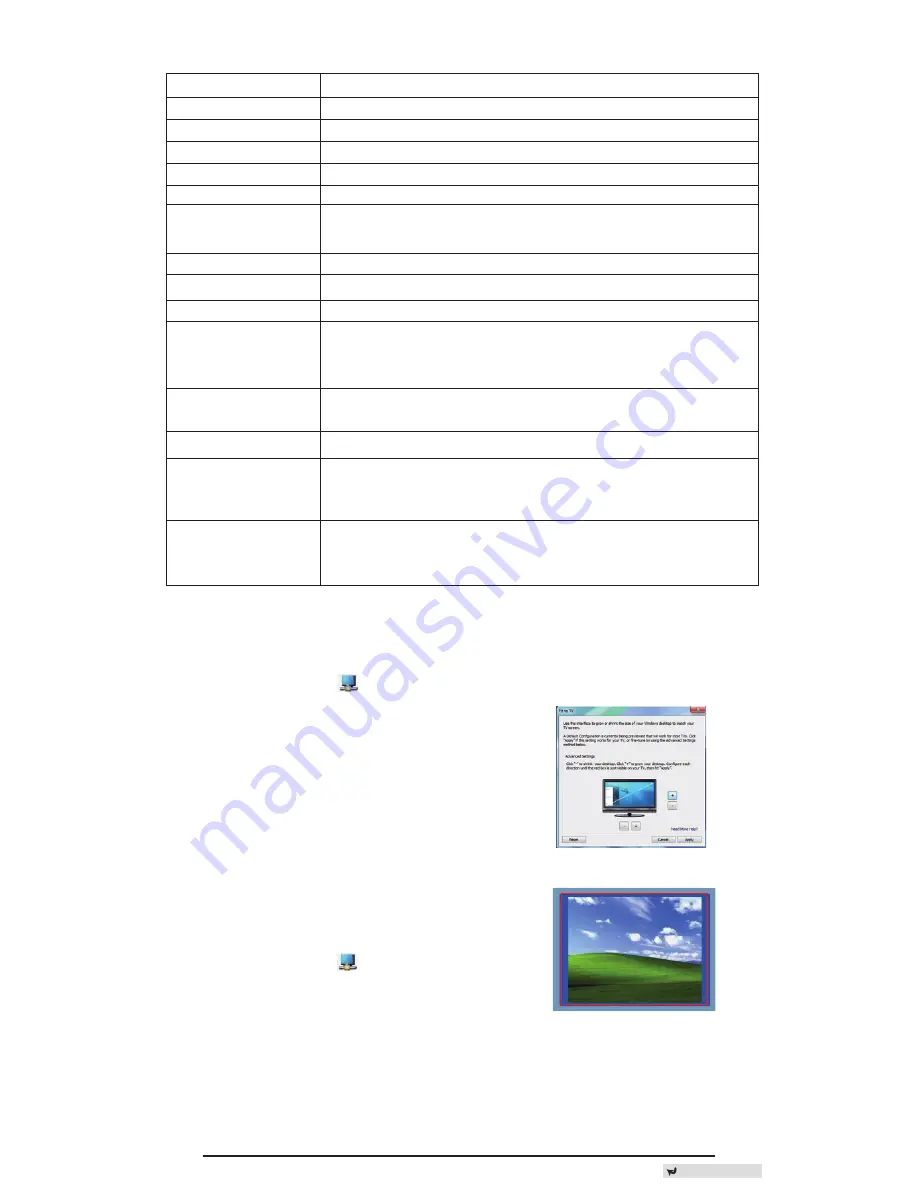
32
Nabídka manažer
DisplayLink™
Položka nabídky
Manažer DisplayLink
Kontrola Aktualizací
Zařízení DisplayLink
Nastavení Audio
Nastavení Video
Rozlišení obrazovky
Rotace obrazovky
Rozšíření
Nastavit jako Hlavní monitor
Vypnout monitor
notebooku
Zrcadlo
Vypnout
Optimalizace pro Video
Přizpůsobení k TV
Otevře okno “Screen Resolution” (“Rozlišení obrazovky”)
Zkontroluje online, zda jsou k dispozici nové ovladače
Zobrazí seznam všech připojených zařízení DisplayLink
Otevře okno “Audio Configuration” (“Konfigurace Audio”)
Otevře okno “Screen Resolution” (“Rozlišení obrazovky”)
Zobrazí seznam dostupných rozlišení obrazovky. Odvozené Režimy [ ] nejsou k
dispozici v zrcadlovém režimu
Otočí obrazovku směrem doprava nebo doleva
Rozšiřuje plochu Windows na tento displej
Nastaví tuto obrazovku jako hlavní displej
Vypne displej notebooku a použije displej DisplayLink jako hlavní obrazovku (funguje
pouze na PC a pouze pokud je připojena jedna obrazovka DisplayLink)
Zobrazí stejný obsah na obou obrazovkách (rozlišení obrazovek musí být stejné)
Vypne tento displej DisplayLink
Vyberte pro zlepšení přehrávání videa na displejích připojených k DisplayLink
(použitelné pouze pro video; text se může objevit méně jasný)
Přizpůsobí velikost plochy Windows na připojenou TV (funguje pouze, pokud je
připojen jeden displej DisplayLind a nastaven na Režim “Extend” (“Rozšíření”))
Nastavení Displeje
na Režim “Extend”
(“Rozšíření”)
1. Klikněte na ikonu “DisplayLink”.
2. Zvolte “Extend” (“Rozšíření”) v Nabídce
Manažer.
Zařízení je nyní rozšířeno ve směru, v jakém byl
displej naposledy v tomto režimu. Pro lepší kontrolu
použijte podnabídku “Extend” (“Rozšířit na”) a
zvolte jednu z možností. Tímto se dostane zařízení
do Režimu “Extend” (“Rozšíření”) a umístí se
Vlevo/Vpravo/Dole/Nahoře na hlavním monitoru.
Nastavení Displeje do
Zrcadlového Režimu
1. Klikněte na ikonu “DisplayLink”.
2. V nabídce Manažer zvolte “Mirror” (“Zr-
cadlo”).
Rozlišení, hloubka barev a obnovovací
frekvence primární obrazovky jsou zdvojeny
na monitor pripojený k dokovací stanici.
Přizpůsobení konfigu
-
race TV
1. Chcete-li konfigurovat “Fit to TV” (“Přizpůsobení
k TV”), zvolte možnost z Manažera DisplayLink.
Objeví se následující rozhraní.
2. Uvidíte také červené ohraničení na obrazovce
DisplayLink.
Červené ohraničení zobrazuje velikost nové plochy
Window. Pomocí ovládání “+” a “-” měníte velikost
červeného ohraničení, dokud se nepřizpůsobí
obrazovce TV.
3. Jakmile je červené ohraničení v krajích obra-
zovky TV, kliknutím na “Apply” (“Použít”) změníte
velikost plochy Windows.
Back to Content