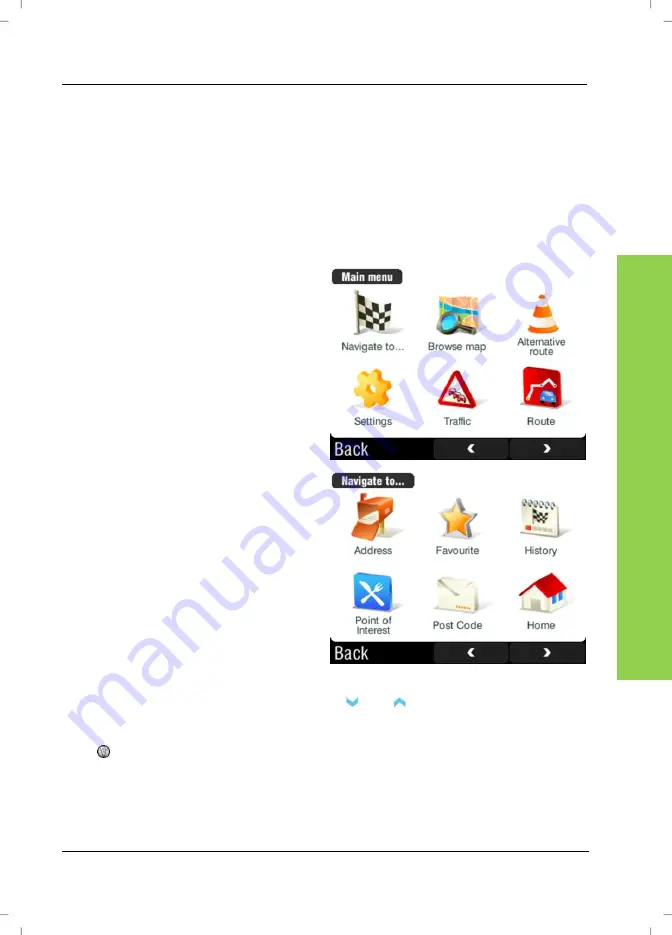
Programming a Route
Navigation Device PNA-E3520/PNA-E3520T
35
N
avi
ga
ti
on
3.4
Programming a Route
3.4.1
Quick Guide
Tap on the display to open the GPS main menu. When entering information in
the following screens, you can always tap the
Back
button to return to the
previous display.
Tap
Navigate to...
Tap
Address
.
Select the country where your destination city is located by tapping
on it. If required, you can use the and
buttons to change the
displayed page.
If there is only one country map installed, no prompt for the
destination country will appear.
Содержание PNA-E3520
Страница 2: ......
Страница 15: ...Package Contents Navigation Device PNA E3520 PNA E3520T 13 Introduction ...
Страница 16: ...Overview 14 English Introduction 2 2 Overview ...
Страница 136: ...Details of Guarantee 134 English Appendix 6 6 Details of Guarantee ...
Страница 137: ...Details of Guarantee Navigation Device PNA E3520 PNA E3520T 135 Appendix ...
Страница 138: ...Serial number 136 English Appendix 6 7 Serial number PNA Serial Number ...
Страница 139: ......






























