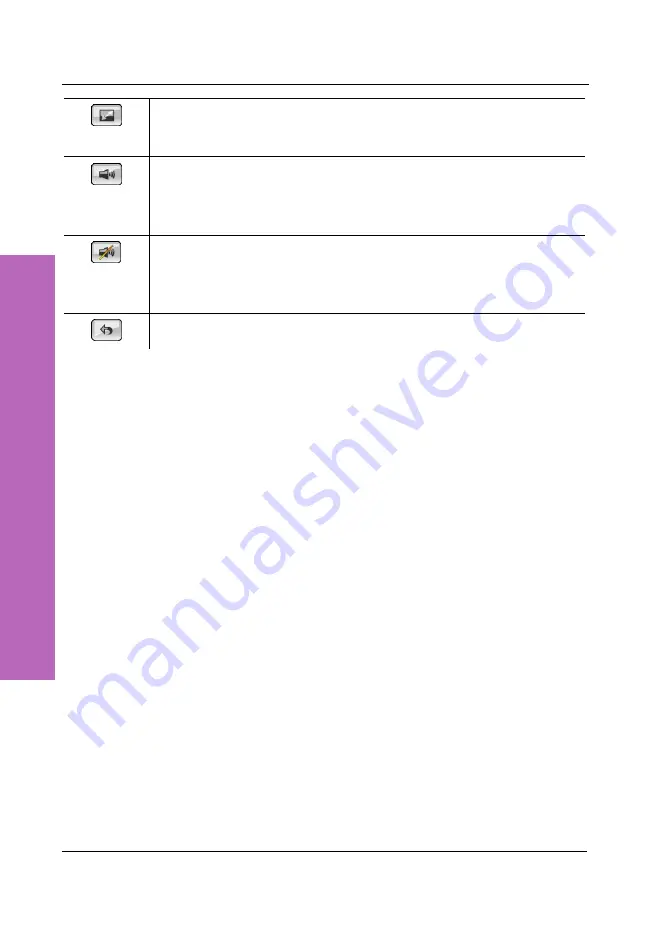
Photos
112
English
Travel
K
it
Full-screen
Returns to full-screen mode after zooming a picture in or out.
Volume control
Opens the volume control (only available if music playback has
been started previously).
Disable sounds
Disables or enables the sound (only available if music
playback has been started previously).
Back to Overview
Содержание PNA-E3520
Страница 2: ......
Страница 15: ...Package Contents Navigation Device PNA E3520 PNA E3520T 13 Introduction ...
Страница 16: ...Overview 14 English Introduction 2 2 Overview ...
Страница 136: ...Details of Guarantee 134 English Appendix 6 6 Details of Guarantee ...
Страница 137: ...Details of Guarantee Navigation Device PNA E3520 PNA E3520T 135 Appendix ...
Страница 138: ...Serial number 136 English Appendix 6 7 Serial number PNA Serial Number ...
Страница 139: ......






























