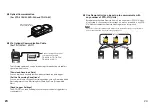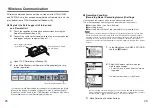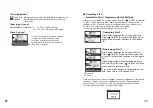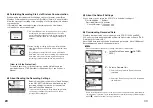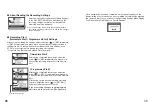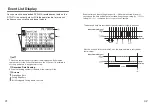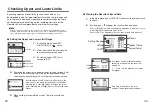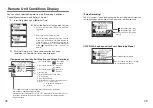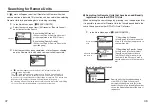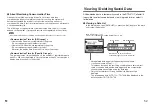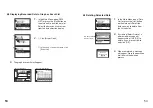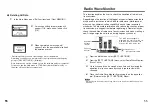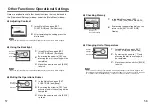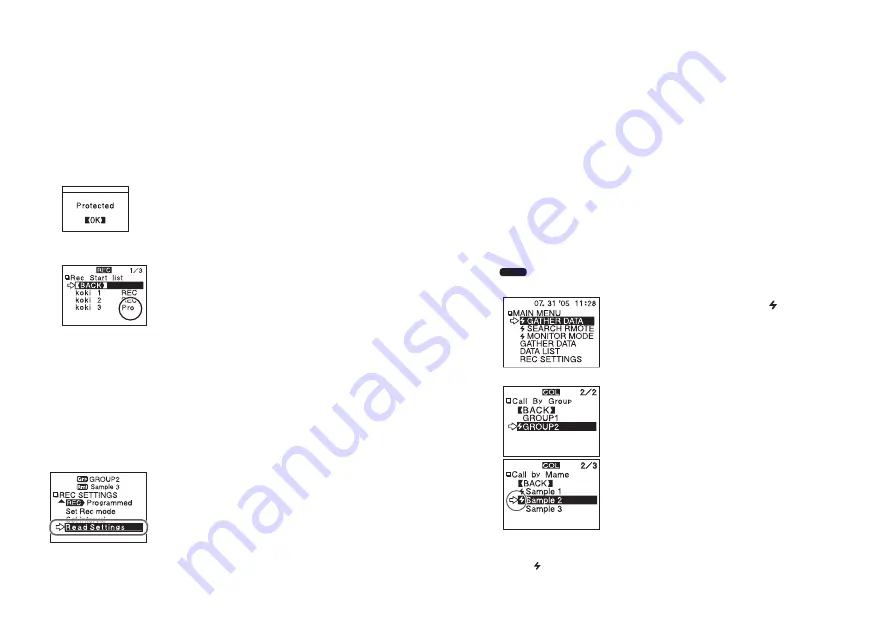
29
29
30
◆
Forbidding Recording Start via Wireless Communication
When making recording condition settings via your computer, under [Start
Wireless Communication] you can select [Forbid] or [Permit] to either forbid or
allow the starting of recording or the changing of a recording start via wireless
communication.
If [Forbid] has been checked, starting a recording session via wireless
communication will not be allowed.
①
②
①
If a selected Remote Unit has been set to only start
recording via computer and has been to set to be
protected against changes in the recording start via
wireless communication, the following message will
appear.
②
When starting recording by Group, a list will appear
showing the Remote Units with which communication
occurred.
[Pro] will appear next to those Remote Units which
have been set to only start recording via computer and
have been set to be protected against changes in
recording conditions via wireless communication.
〔
How to Lift the Protection
〕
For details about how to lift the protection see the Help Menu in the
provided software
『
T&D Recorder for Windows
US
』
or see its User' s
Manual.
◆
About Reading the Recording Settings
��������������
Select a Remote Unit and press on [Read Settings]
in the REC SETTINGS Menu. After reading, the
recording settings information for the selected
Remote Unit will be displayed.
If you selected [By Group] in the [Call by Name] Window,
the reading of settings cannot be done and [Read
Settings] will not displayed.
◆
About the Default Settings
At any time, you can return the RTR-
57
U to its default settings of
Recording Mode
: Endless
Recording Interval:
10
minutes
Channel Names:
1
channel
…
ch.
1
2
channel
…
ch.
2
◆
Downloading Recorded Data
Wireless communication can only be done with RTR-
51
/
52
/
53
and RVR-
52
A units that have been registered as Remote Units via the software
『
T&D
Recorder for Windows US
』
.
About
2000
data readings can be downloaded per minute. About
1000
event
data readings can be downloaded per minute.
Note
・
Please extend the antenna before carrying out wireless communication.
①
②
1.
In the Main Menu, open [
GATHER
DATA].
2.
Select a Remote Unit.
①
Select a Group in which Remote Units are
registered.
②
Select the Remote Unit you wish to download
the data from.
Before selecting a Remote Unit you can run a search to find all Remote Units with which
communication is possible. Those units with which communication is possible will appear
with a
「 」
mark next to them. (See p.
47
for details)