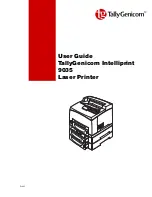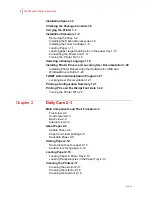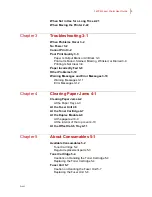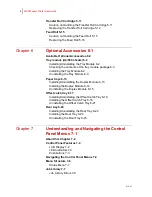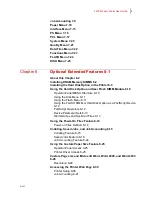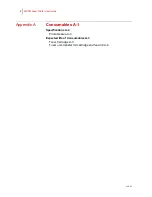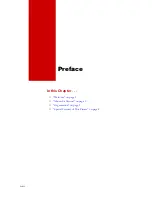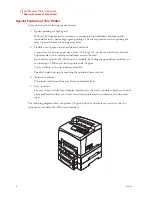Содержание Intelliprint 9035
Страница 1: ...Feb 05 User Guide TallyGenicom Intelliprint 9035 Laser Printer ...
Страница 14: ...h Feb 05 6 34PPM Laser Printer User Guide Special Features of This Printer ...
Страница 37: ...Feb 05 34PPM Laser Printer User Guide 1 23 Printing a Configuration Summary ...
Страница 40: ...Feb 05 1 26 34PPM Laser Printer User Guide Printing PCL and PostScript Font Lists ...
Страница 66: ...Feb 05 2 26 34PPM Laser Printer User Guide When Moving the Printer ...
Страница 80: ...Feb 05 3 14 34PPM Laser Printer User Guide Warning Messages and Error Messages ...
Страница 94: ...Feb 05 4 14 34PPM Laser Printer User Guide At the Offset Catch Tray ...
Страница 140: ...Feb 05 6 26 34PPM Laser Printer User Guide Rear tray ...
Страница 166: ...Feb 05 7 26 34PPM Laser Printer User Guide DISK Menu ...
Страница 213: ...Feb 05 Appendix A Consumables In this Chapter Specifications on page A 2 Expected life of Consumables on page A 3 ...