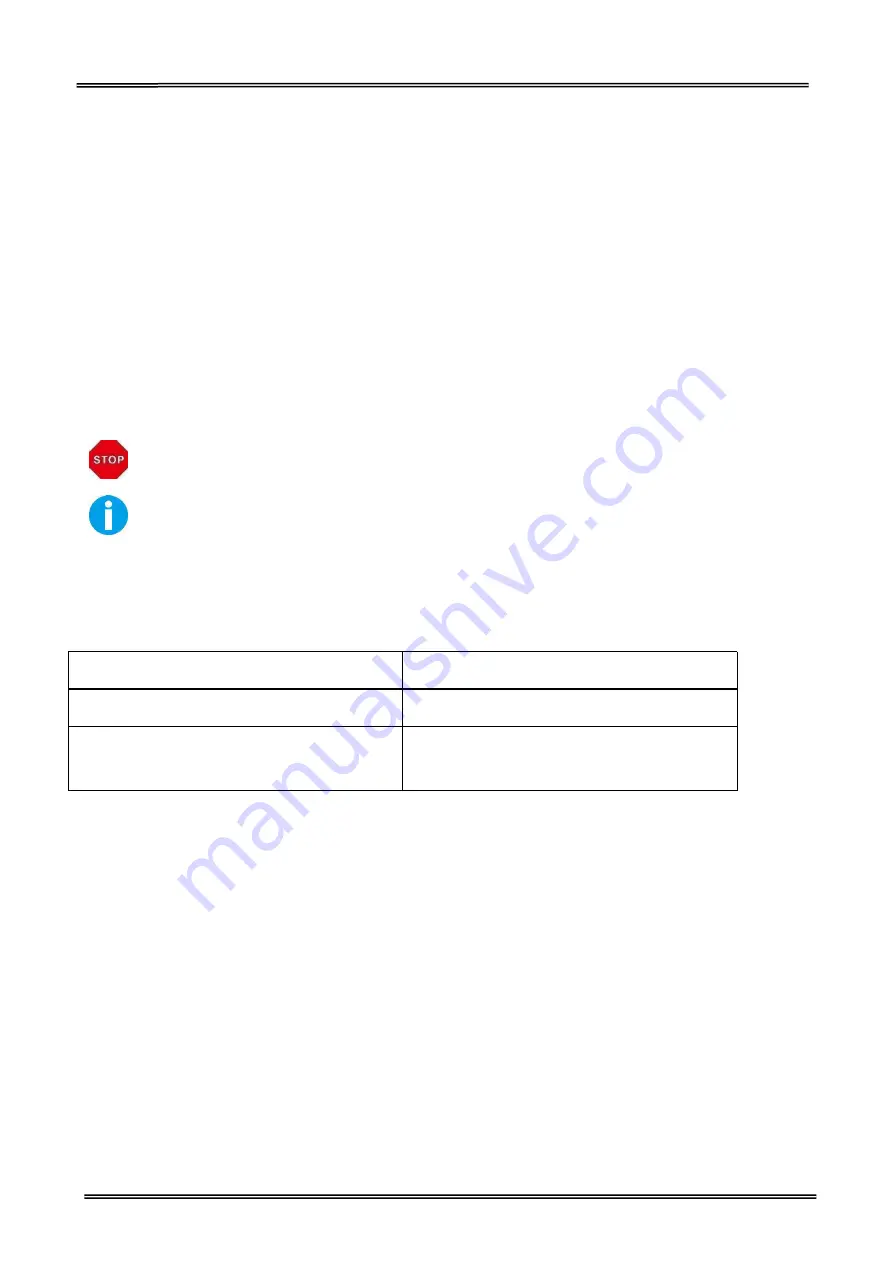
Tally Dascom DL-200
User Guide V1.3
X
About This Manual
This manual provides information to operators of the DL-200 to describe basic operations to enable safe and
correct use of the printer.
Symbols Description
The symbols in this manual are identified by their level of importance, as defined below. Read the following
carefully before handling the product.
CAUTION: Provides information that must be observed to prevent damage to the
equipment or loss of date.
NOTE: Advises you of information that is essential to complete a task.
Related Software and Documents
Related Software and Documents
Software/document name
Description
DL-200 User Manual
This manual.
DL-200 Maintenance Manual
This manual provides developer/ engineers
with all the necessary information.
Содержание DL-200
Страница 1: ...User Manual DL 200 Label Barcode Printer ...
Страница 18: ...Tally Dascom DL 200 User Guide V1 3 5 runs out 1 4 External Dimensions Standard Model Big Roll Model ...
Страница 38: ...Tally Dascom DL 200 User Guide V1 3 25 3 Select the installation path to the Driver 3 Click Finish ...
Страница 39: ...Tally Dascom DL 200 User Guide V1 3 26 4 Click Yes 5 Click Next ...
Страница 41: ...Tally Dascom DL 200 User Guide V1 3 28 8 Enter printer name Click Next 9 Click Finish ...
Страница 42: ...Tally Dascom DL 200 User Guide V1 3 29 10 Restart the computer to complete the process ...
Страница 44: ...Tally Dascom DL 200 User Guide V1 3 31 3 Select the installation path to the tool 4 Click Finish ...
Страница 45: ...Tally Dascom DL 200 User Guide V1 3 32 5 Click Install 6 Click Install ...
Страница 46: ...Tally Dascom DL 200 User Guide V1 3 33 7 Installation complet Click Finish ...
Страница 54: ...Tally Dascom DL 200 User Guide V1 3 41 4 Click the model name and enter Next to continue ...
Страница 56: ...Tally Dascom DL 200 User Guide V1 3 43 7 Check the port type in this case it is COM4 ...
Страница 58: ...Tally Dascom DL 200 User Guide V1 3 45 9 Then COM4 for the printer is checked ...
Страница 96: ...Tally Dascom DL 200 User Guide V1 3 83 5 Activate the Peeler in the printer settings ...


























