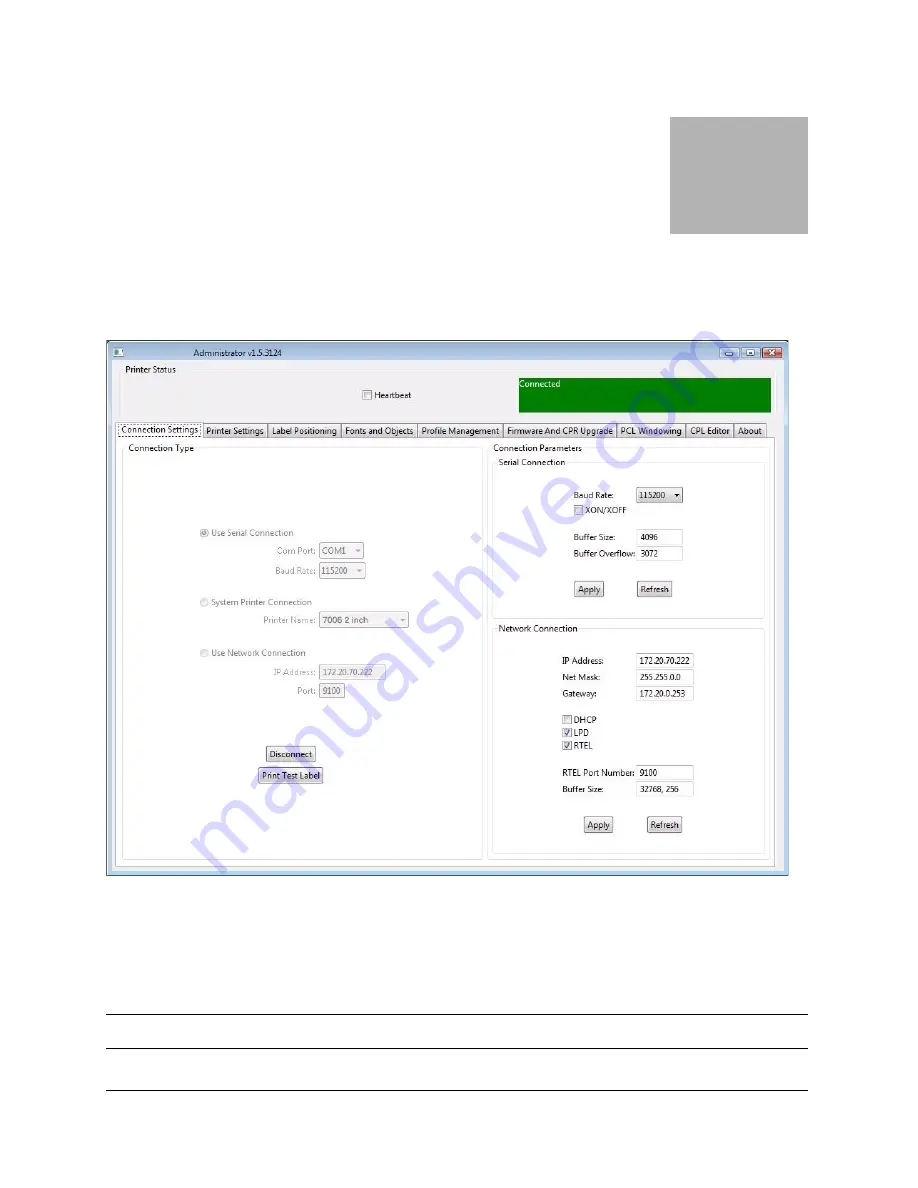
4-1
Chapter
4
Using the Administrator Tool
Select the connection method being used between computer and printer.
`
If using serial, select the appropriate communication port and baud rate. The default
serial baud rate is 9600.
`
If using USB, select the appropriate printer driver.
NOTE
: Refer to Chapter 3, “Windows Driver Installation” for more details.
















































