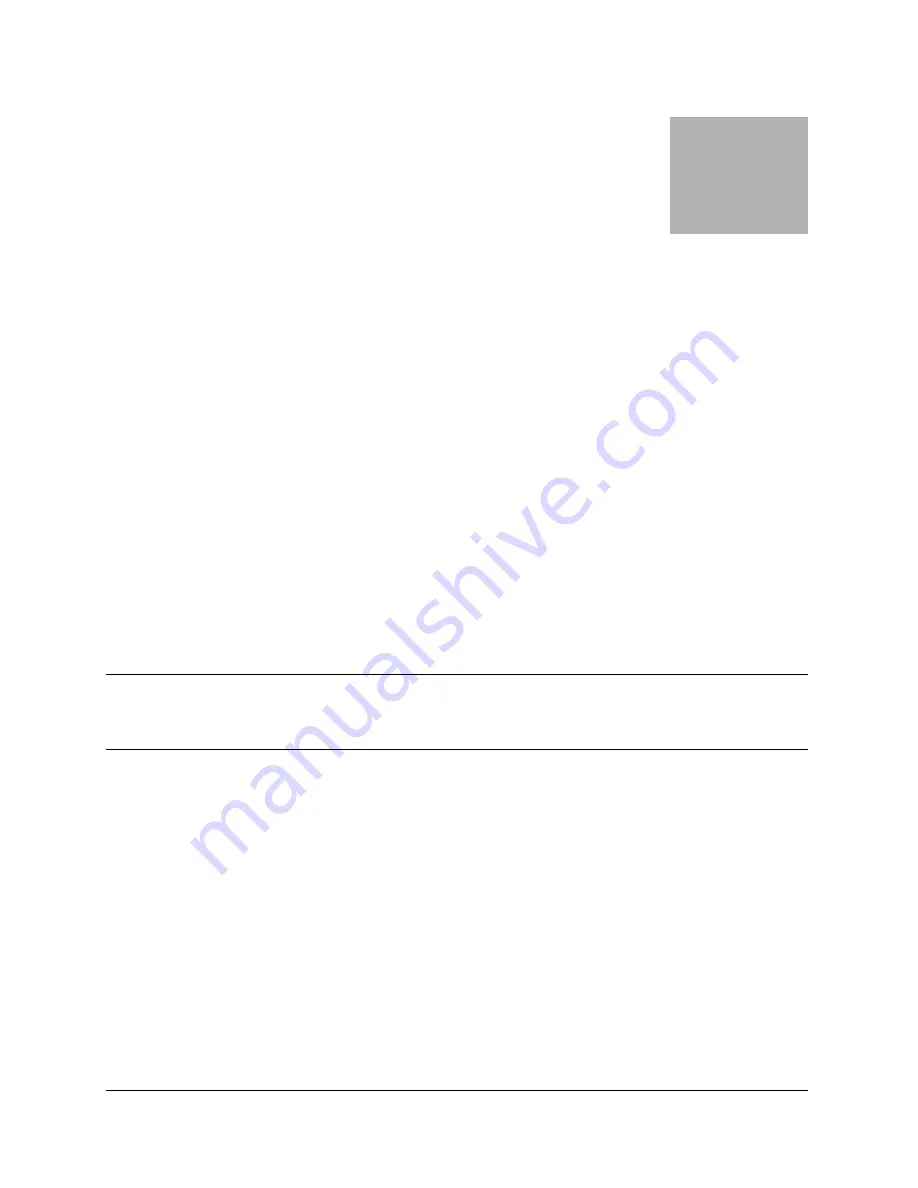
8-1
Chapter
8
Troubleshooting
The printer requires minimal user maintenance. When problems do occur, however, it is
important to isolate the root cause between hardware or programming issues.
Isolating Problems
Programming issues can often make problems appear hardware related. Use the follow-
ing steps to determine the source of the problem.
Run a Printer Self Test
A self test will help determine possible printer hardware issues since the test is per-
formed independently from all external software, cabling, and configurations.
To perform a printer self test please refer to Chapter 2 “Performing the Self Test”.
NOTE
: Leaving the printer in hex dump mode following a self test allows the
user to see every character that reaches the printer. Use of hex dump mode can
help resolve some programming problems.
If the printer will not print a self test label, the problem is most likely hardware related
and the printer will not respond to incoming data. In this case please contact technical
support.
Print a Proven Label Format
Select a label format that has previously printed successfully on the system being used.
If the proven format will not print, inspect the system for possible communication prob-
lems, for example, cables are connected properly and configuration settings are correct.
If the proven format prints successfully, then most possible hardware issues have been
eliminated.
















































