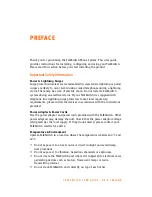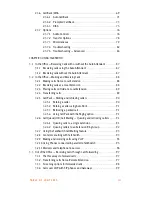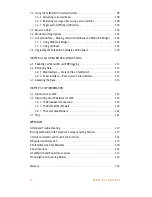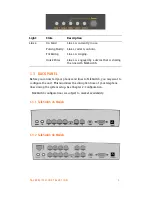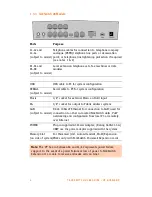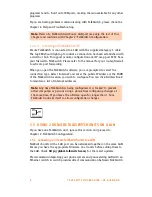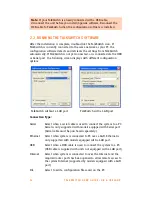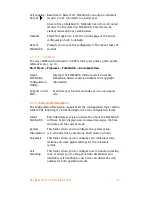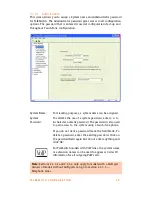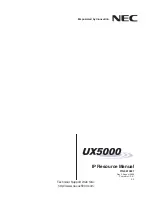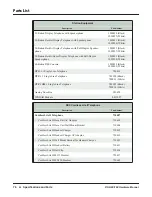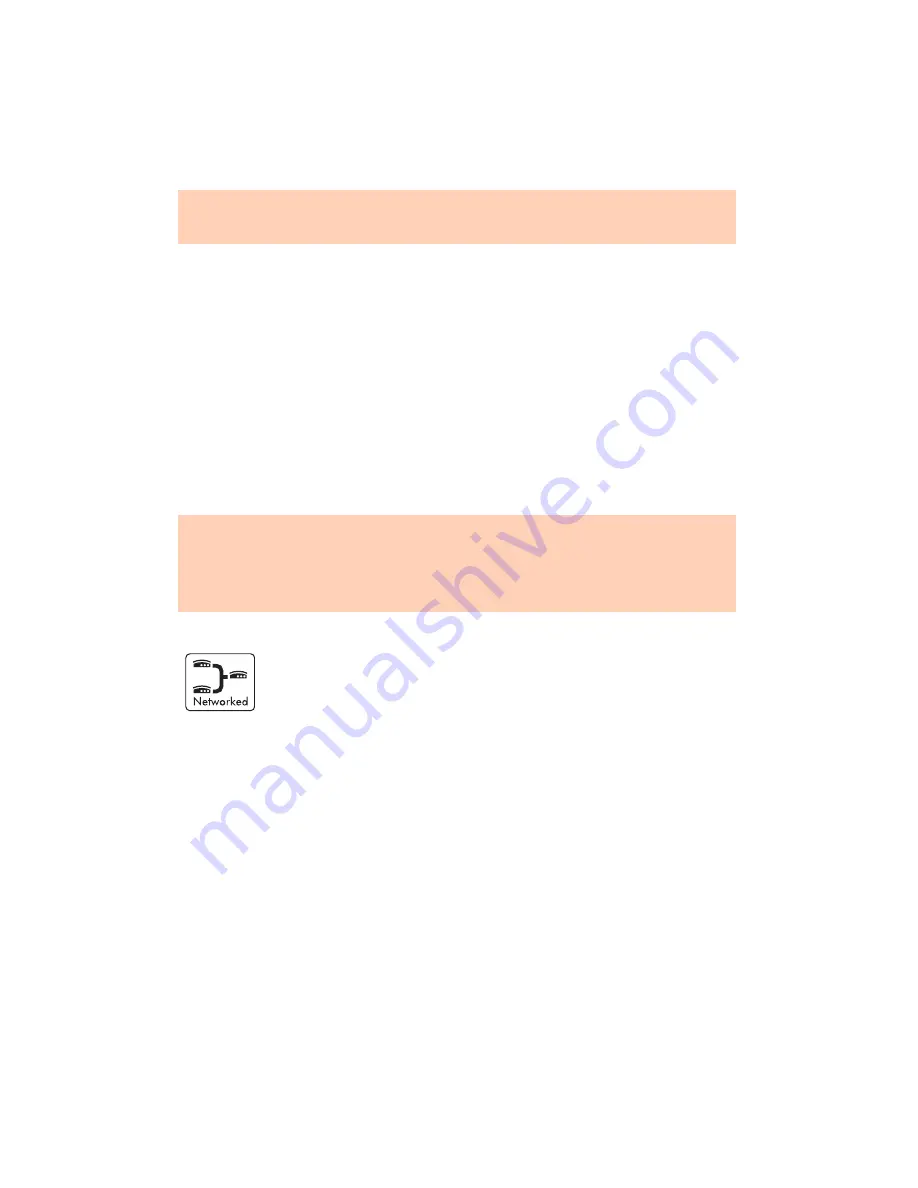
8
T A L K S W I T C H U S E R G U I D E • U K & I RE L A N D
programs tend to ‘hold’ onto COM ports, making them unavailable for any other
programs.
If you are having problems communicating with TalkSwitch, please check the
Chapter 6: Help and Troubleshooting.
1.4.4.4 Connecting to TalkSwitch over IP
Ensure TalkSwitch is connected to a LAN with the supplied Category 5 cable.
The top LED should light up to indicate a connection has been established with
a switch or hub. To support remote configuration over IP, map port 9393 from
your firewall to TalkSwitch. Please refer to the manual for your router/firewall
to activate port forwarding.
When you open the TalkSwitch software, you are prompted to select the
connection type. Select ‘Internet’ and enter the public IP address or the FQDN
of the TalkSwitch location you wish to configure. You can click ‘Address Book’
to maintain a list of internet addresses.
1.5 USING 2 OR MORE TALKSWITCH UNITS ON A LAN
If you have one TalkSwitch unit, ignore this section and proceed to
Chapter 2: TalkSwitch Configuration.
1.5.1 Connecting 2 or more TalkSwitch units to a LAN
TalkSwitch units with a LAN port can be networked together on the same LAN.
Ensure you have the appropriate firmware on all units before adding them to
the LAN. Check
http://global.talkswitch.com/
for the latest updates.
We recommend integrating your phone system and your existing LAN with an
Ethernet switch. A switch provides direct communication between TalkSwitch
Note:
Users of a
TalkSwitch without a LAN port may skip the rest of this
chapter and continue with Chapter 2: TalkSwitch Configuration.
Note:
Any time TalkSwitch is being configured, it is ‘locked’ to prevent
other computers or persons using a phone from configuring changes at
the same time. If you leave the software open for longer than 1 hour,
TalkSwitch unlocks itself to allow configuration changes.