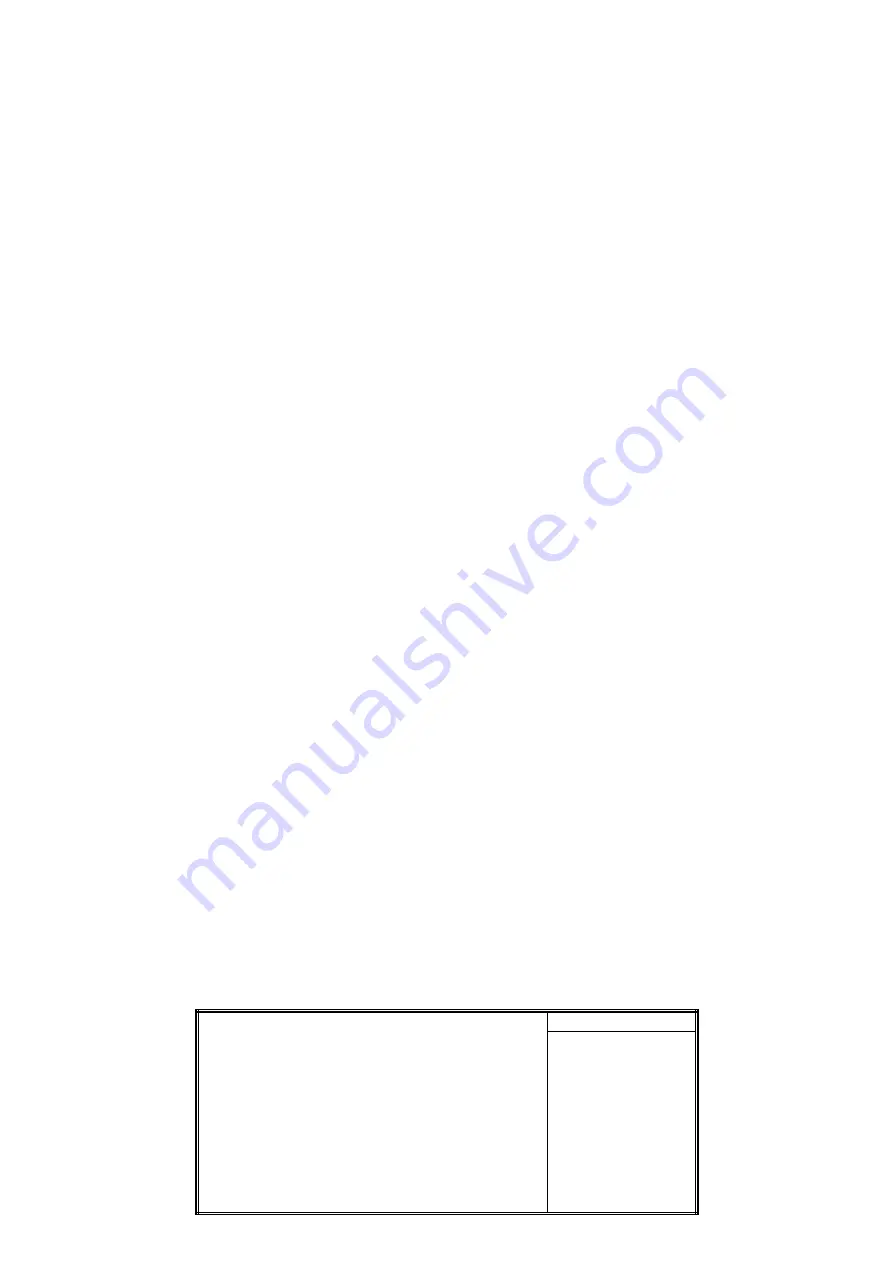
14.
Select the option to "Display a list of the known drivers for this device so that I can choose a
specific driver" and click the "Next" button.
15.
Select the "Display adapters" item from Hardware types list then click "Next" button.
16.
Click the "Have Disk" button.
17.
Click on "Browse" and go to the directory where the files were stored. Go to the
\VIA\8605VGA\WIN2000 sub-directory in the CD-ROM and click the "Open" button. Then click
the "OK" button. System will detect " S3 ProSavage PM133(TM) ". Select this device and click
the "Next" button.
18.
Click the "Yes" button on the "Update Driver Warning" Window.
19.
Follow remaining prompts as instructed. Close all windows and reboot in order to use the new
driver.
4.2.4 Windows NT 4.0 Installation
1.
Start system with Windows NT 4.0 installed.
2.
IMPORTANT: When the "Please select the operating system to start..." message is displayed,
select "Windows NT Workstation Version 4.00 [VGA mode]".
3.
From "Start", select the "Settings group", then click on the "Control Panel" icon.
4.
In the "Control Panel", double click on the "Display" icon.
5.
In the "Settings" screen, click on the "Display Type..." button.
6.
From the "Display Type" screen, and in the "Adapter Type" section, click on the "Change..."
button.
7.
In the "Change Display" screen, click on the "Have Disk..." button.
8.
Insert the CD Driver disk into the CD drive then type the correct drive and path. For example
D:\VIA\8605VGA\NT40 then click on the "OK" button.
9.
From the list of displayed S3 devices, select your S3 device.
10.
From "Third-party Drivers", click on the "Yes" button to proceed.
11.
If a message appears stating the driver is already installed on the system, and asks if you want to
use the current or new drivers, be sure to select the "New" button.
12.
If prompted for the driver disk a second time, click on the "Continue" button.
13.
When the message "The drivers were successfully installed" is displayed, remove the CD driver
disk, then click on the "OK" button.
14.
Back at the "Display Type" window, click on the "Close" button.
15.
Back at the "Display Properties" window, click on the "Close" button.
16.
When you see the "System Settings Change" window, asking if you wish to restart your
computer, click on the "Yes" window to reboot now.
4.3 IDE & AGP Driver Installation
Please refer to the readme.txt file that in \VIA\4IN1DRV directory in the CD Driver Disk first then follow
the instruction to setup IDE & AGP driver.
Appendix A. Using the Suspend to RAM Function
1.
Select "Power Management Setup" in the main menu screen and press <Enter>.
2.
In the "ACPI function" field, select "Enabled".
3.
In the "ACPI Suspend Type" field, select "S3(STR)".
CMOS Setup Utility - Copyright ( C ) 1984 - 2000 Award Software
Power Management Setup
ACPI function
Enabled
Item Help
> Power Management
Press Enter
Menu Level >
ACPI Suspend Type
PM Control by APM
S3 (STR)
Yes
Video Off Option
Suspend
à
off
Video Off Method
V/H SYNC+Blank
MODEM Use IRQ
3
Soft-off by PWRBTN
Instant-off
State After Power Failure
> Wake Up Events
Off
Press Enter
l



































