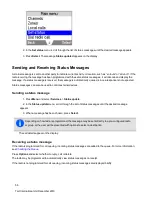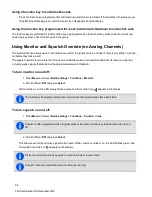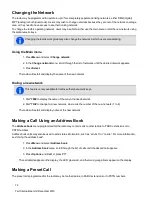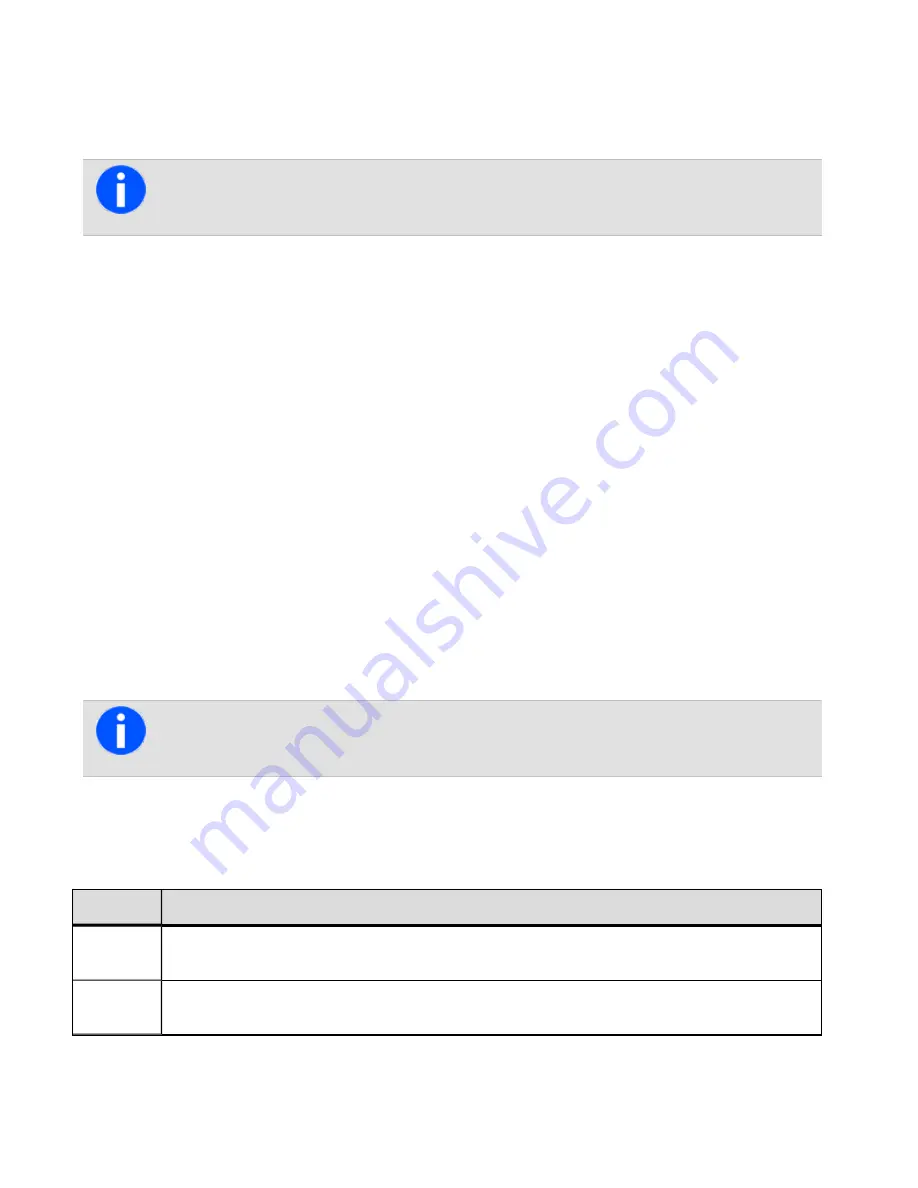
5. Press the scroll keys to select the new transmit channel.
6. Press
OK
.
If successful, the message
Tx channel changed
appears.
To check the new group details, press
Back
and select the
Group members
menu option. The new
transmit channel has the
Tx
icon next to it.
Changing a group’s first or second priority channel
Users may be able to change the priority channels of a scanning group. Priority channels are scanned more frequently
than other channels in the group. If valid activity is found on another channel, the radio continues to scan the priority
channel or channels at regular intervals. The first priority channel is identified by the P1 icon, and the second priority
channel is identified by the P2 icon.
Selecting a Scan or Voting Group
2. Press
Edit
.
If there is no edit option for the left selection key, the group cannot be changed.
Alternatively, users may be able to edit groups by pressing
Menu
and selecting
Advanced
>
Program
groups
, then select the group they wish to edit.
3. In the
Edit group
menu, choose
Change P1
or
Change P2
.
4. Press
Select
.
5. Press the scroll keys to select the new priority channel.
6. Press
OK
.
If successful, the message
P1 channel changed
or
P2 channel changed
appears.
To check the new group details, press
Back
and select the
Group members
menu option. The new
priority channel has the P1 or P2 icon next to it.
Icon and messages that may appear when changing group details
The following icons may appear when viewing group membership details, adding or deleting channels from a group, or
changing a group’s transmit or priority channels.
Icon
Meaning
Tx
This channel is used to transmit on when there has been no recent activity. Users cannot delete this
channel (it will not appear under
Delete channel
).
P1
This channel is the group’s first priority channel. Users cannot delete this channel (it will not appear
under
Delete channel
).
69
Tait International Ltd December 2019