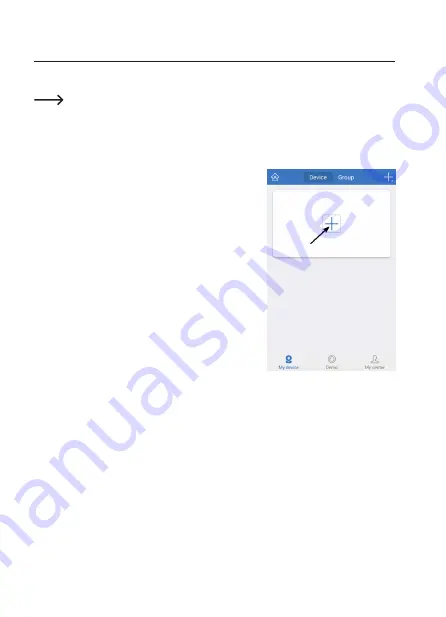
9. Setting up the camera in the app
a) Setting up via network
For the following description, the camera must be connected to your router/network
switch via a network cable. In addition, a DHCP server must be active in your network.
The status LED must flash slowly.
If you have already set up the camera, reset it to the factory settings first or go to the
description in chapter “9. e) Adding an already set up camera in the app”.
• Tap “+” on the app’s home page.
17
Содержание UH-730
Страница 1: ...Operating instructions Outdoor 360 Surveillance camera 1080p Item No 1674346 ...
Страница 7: ...6 Product overview A1 A2 A3 A7 A6 A5 A4 7 ...
Страница 34: ... After a few seconds the camera will be displayed again on the home page of the app 34 ...
Страница 49: ...49 ...
Страница 50: ...50 ...
Страница 51: ...51 ...
















































