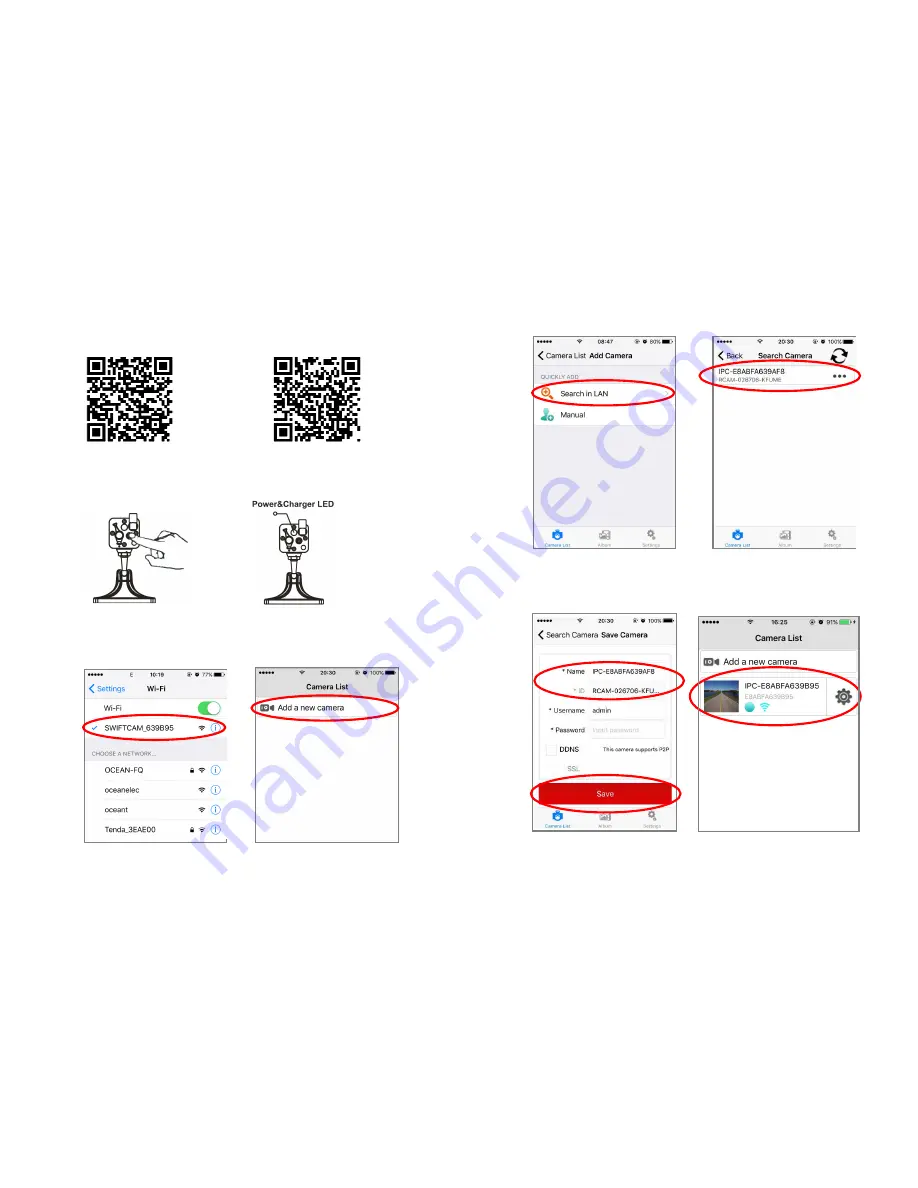
5
2. Download Free APP: Swift WiFi Cam
You can scan the QR code below to download APP.
(Or search Swift WiFi Cam in Google Play for Android phone Or App Store for
iPhone)
For iOS For Android
3. Power On Camera
Press the Power button to turn on the camera, Power LED(green) will be
on
,
then you can use it.
Notes: If the battery is exhausted, please recharge it with the charging cable.
4. Link Camera
1) Go to WiFi setting menu of your smart phone, choose camera’s wireless
network ID:SWIFTCAM_xxxxxx" and there is no need to input password. (FIG-01)
FIG-01 FIG-02
6
2) Run downloaded APP on smart phone
3) Tap on “Add a new camera” icon to add the camera (FIG-02).
4) Search camera by Taping on “Search in LAN“(FIG-03).
FIG-03 FIG-04
5) Camera will be found and displayed with ID code. (FIG-04)
6) Tap on the ID code and enter the camera setup page. You can edit your
camera name here and then Tap on “Save “(You can leave password blank)
(FIG-05), and you will see the “Camera List” page (FIG-06)
FIG-05 FIG-06











