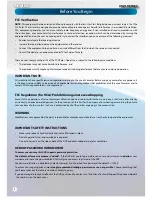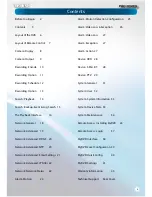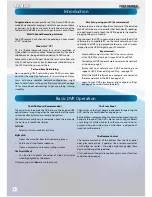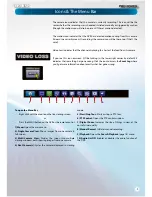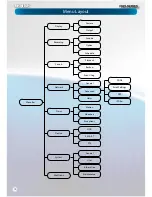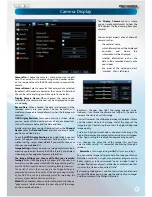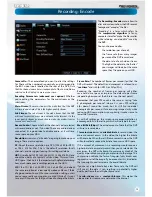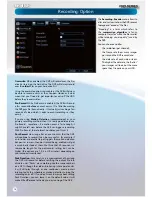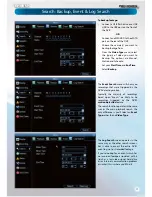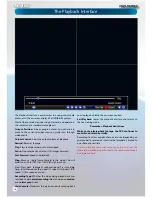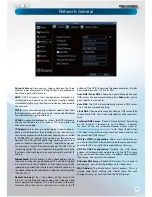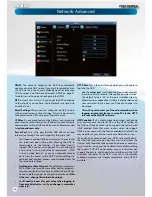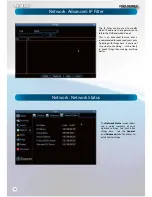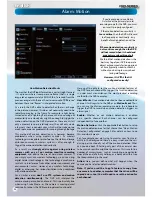English
9
Icons & The Menu Bar
To open the Menu Bar:
t
Right click with the mouse on the live viewing screen.
or
t
Press the MENU button on the DVR or the remote control.
1) Menu:
Opens the main menu.
2) Single Camera View:
Shows images from one camera in
full-screen.
3) Multi-Camera View:
Divides the screen into multiple
viewing windows, each showing images from one camera.
4) Next Camera(s):
Cycles the cameras displayed in viewing
mode,
5) Start/Stop Tour:
Starts or stops a PTZ tour.
6) PTZ Control:
Opens the PTZ control window.
7) Digital Zoom:
Increases the size of things in view, at the
cost of visual quality.
8) Manual Record:
Initiates manual recording.
9) Playback:
Opens the
Search: Playback
(page 16) menu.
10) Audio On/O
ff
:
Enables or disables the audio function of
the DVR.
1
2
3
4
5
6
7
8
9
10
The camera icon indicates that this camera is currently recording. This icon will be the
same whether the recording was scheduled, initiated manually or triggered by motion
(though the motion icon will also be present if there’s motion detected).
The motion icon indicates that the DVR has detected motion coming from this camera.
It doesn’t necessarily mean it’s recording (the camera icon will be there, too, if that’s the
case!).
Video Loss indicates that the channel displaying this has lost the feed from its camera.
If you see this icon onscreen (it’ll be lurking in the lower right corner by default) it
indicates that something has gone wrong. Click the icon to access the
Event Log
where
you’ll get more information about exactly what has gone wrong.
Содержание PRO-series
Страница 1: ...English 1 4 8 Channel D1 Realtime H 264 DVR M4 8 3000 4000 230412E English ...
Страница 5: ...English 5 ...
Страница 44: ...English 44 ...
Страница 45: ...English 45 ...