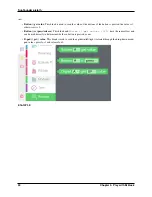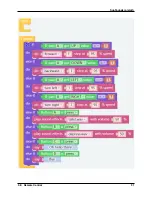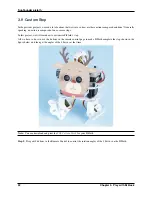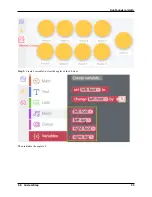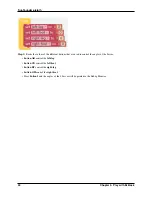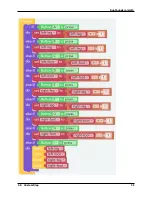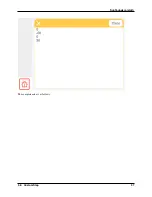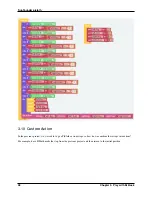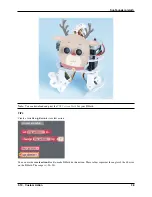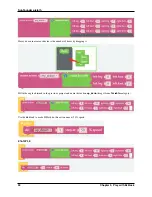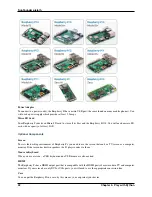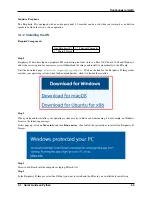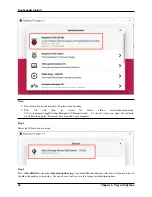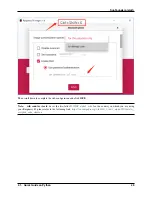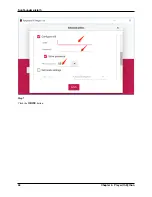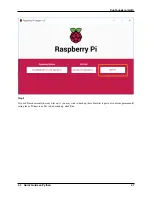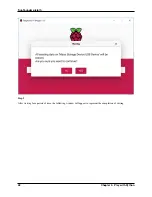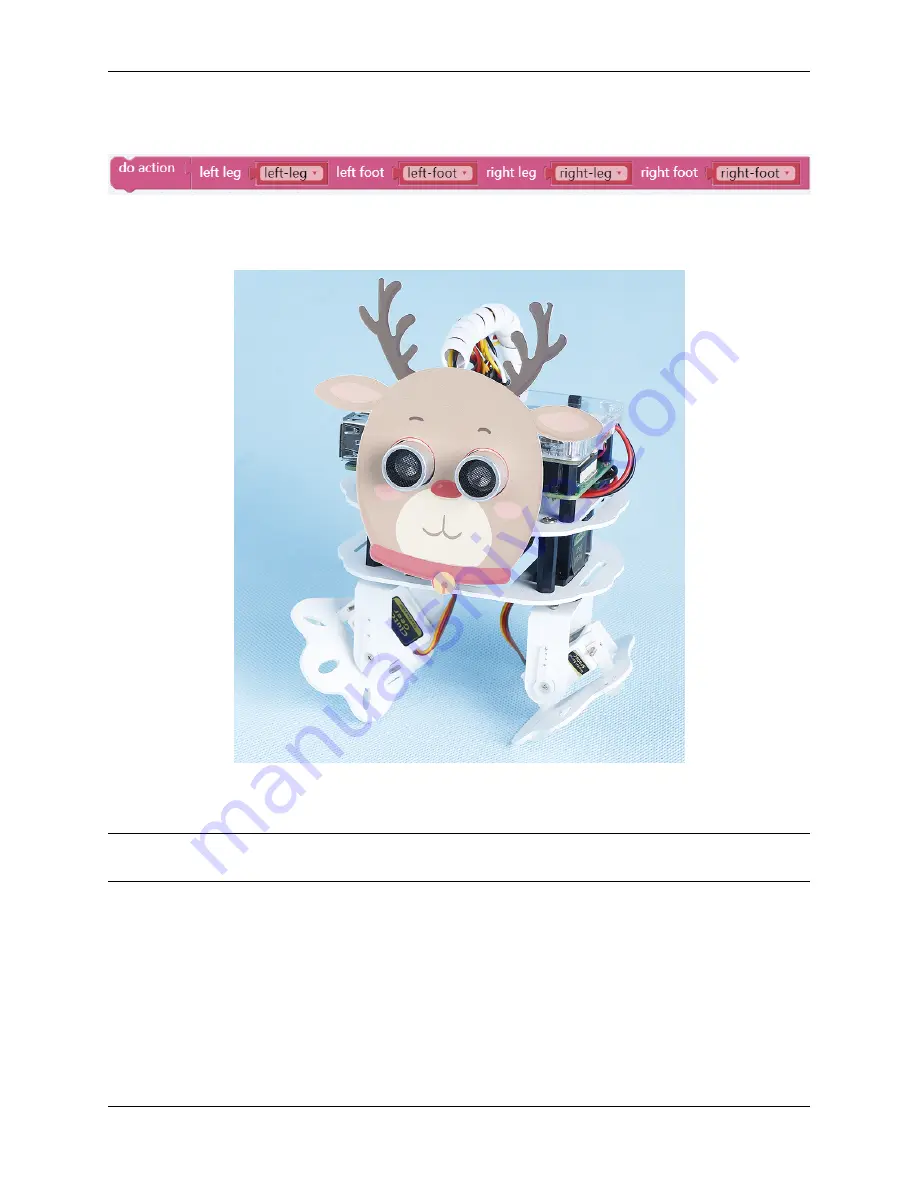
SunFounder pisloth
Step 4:
At the end of the Forever block, fill in the angle values read into the 4 servos and use the
do action
block to
make PiSloth do this step.
Step 5:
Once the code is complete, click the
download
icon in the bottom right corner to download and run the code.
Now we can click
button CD
and
button GH
(according to the actual code) to make PiSloth pose like this, you can
also make it do other steps.
Step 6:
Click on the Debug Monitor icon in the bottom left corner, and you will see the angle of the 4 servos in the
Debug Monitor at that moment when you press
button I
.
Note:
Some times more than 2 sets of data may appear because if you click
button I
for a little longer, Ezblock will
think
button I
was clicked 2 times. You can clear the data and click button I again.
36
Chapter 3. Play with Ezblock
Содержание PiSloth
Страница 1: ...SunFounder pisloth www sunfounder com Oct 19 2021 ...
Страница 2: ......
Страница 4: ...ii ...
Страница 6: ...SunFounder pisloth 2 CONTENTS ...
Страница 8: ...SunFounder pisloth 4 Chapter 1 Component List and Assembly Instructions ...
Страница 18: ...SunFounder pisloth EXAMPLE 14 Chapter 3 Play with Ezblock ...
Страница 20: ...SunFounder pisloth 16 Chapter 3 Play with Ezblock ...
Страница 22: ...SunFounder pisloth Confuse Happy 18 Chapter 3 Play with Ezblock ...
Страница 23: ...SunFounder pisloth Fear Sad 3 5 Emotional PiSloth 19 ...
Страница 24: ...SunFounder pisloth Fall Call all custom functions in the Forever block 20 Chapter 3 Play with Ezblock ...
Страница 25: ...SunFounder pisloth 3 6 Dance Now PiSltoh will show you his newly learned dance 3 6 Dance 21 ...
Страница 28: ...SunFounder pisloth 24 Chapter 3 Play with Ezblock ...
Страница 32: ...SunFounder pisloth 28 Chapter 3 Play with Ezblock ...
Страница 35: ...SunFounder pisloth 3 8 Remote Control 31 ...
Страница 39: ...SunFounder pisloth 3 9 Custom Step 35 ...
Страница 41: ...SunFounder pisloth The complete code is as follows 3 9 Custom Step 37 ...
Страница 50: ...SunFounder pisloth Step 7 Click the WRITE button 46 Chapter 4 Play with Python ...
Страница 86: ...SunFounder pisloth 82 Chapter 4 Play with Python ...
Страница 90: ...SunFounder pisloth Yes then Ok Finish 86 Chapter 5 Appendix ...
Страница 94: ...SunFounder pisloth Step 4 Double click the connection just created 90 Chapter 5 Appendix ...
Страница 95: ...SunFounder pisloth Step 5 Enter Username pi and Password raspberry by default 5 3 Remote Desktop 91 ...
Страница 96: ...SunFounder pisloth Step 6 Now you can see the desktop of the Raspberry Pi 92 Chapter 5 Appendix ...
Страница 102: ...SunFounder pisloth 98 Chapter 5 Appendix ...
Страница 104: ...SunFounder pisloth 100 Chapter 6 Thank You ...