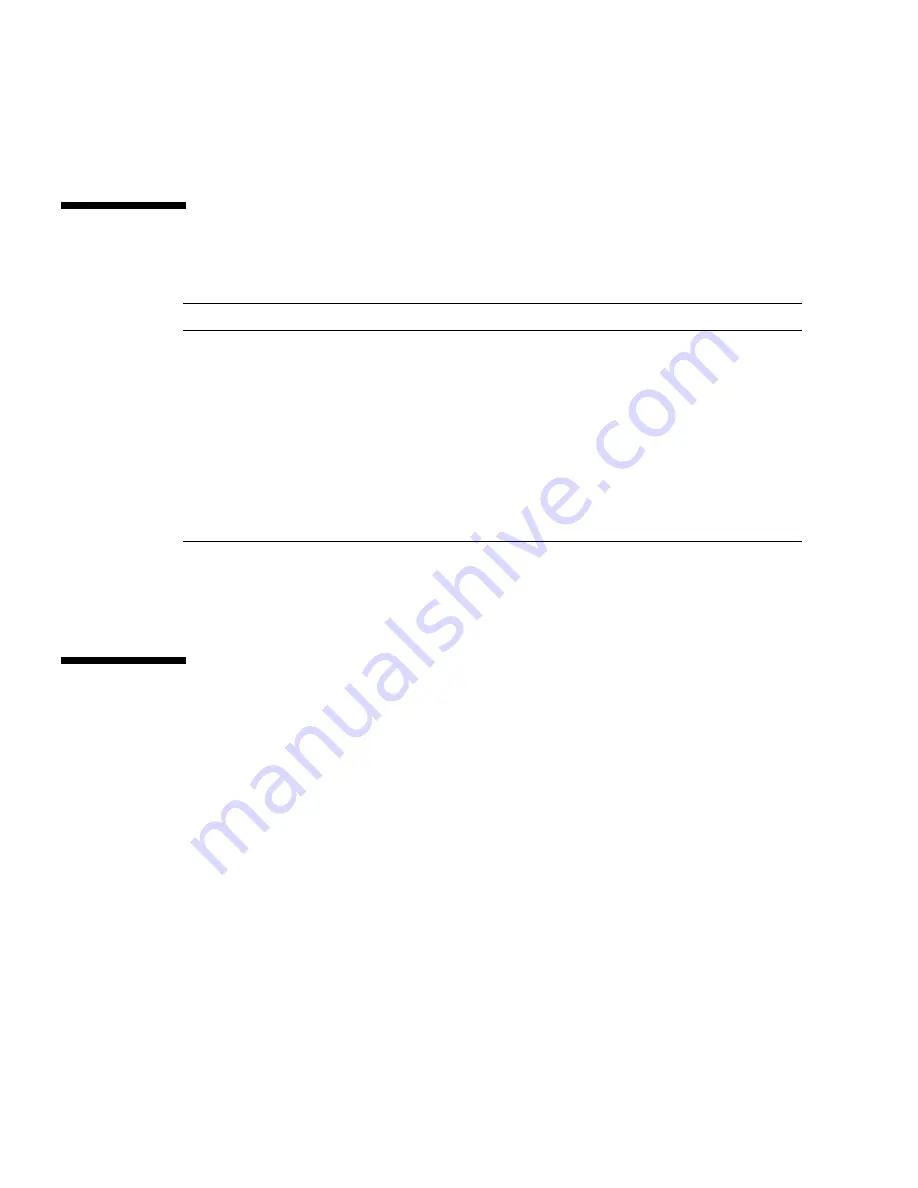
viii
Sun Java Workstation W1100z and W2100z User Guide
• January
2005
Typographic Conventions
Contacting Sun Technical Support
If you have technical questions about this product that are not answered in this
document, go to:
http://www.sun.com/service/contacting/
For online technical support, go to:
http://www.sun.com/service/online/
If you want to create an account with
http://www.sun.com
, click on Register
under My Online Account on the right.
Typeface
*
* The settings on your browser might differ from these settings.
Meaning
Examples
AaBbCc123
The names of commands, files,
and directories; on-screen
computer output
Edit your
.login
file.
Use
ls
-a
to list all files.
% You have mail
.
AaBbCc123
What you type, when contrasted
with on-screen computer output
%
su
Password:
AaBbCc123
Book titles, new words or terms,
words to be emphasized.
Replace command-line variables
with real names or values.
Read Chapter 6 in the
User’s Guide
.
These are called
class
options.
You
must
be superuser to do this.
To delete a file, type
rm
filename
.
Содержание W1100z
Страница 6: ...vi Sun Java Workstation W1100z and W2100z User Guide January 2005 ...
Страница 22: ...1 12 Sun Java Workstation W1100z and W2100z User Guide January 2005 ...
Страница 28: ...2 6 Sun Java Workstation W1100z and W2100z User Guide January 2005 ...
Страница 48: ...3 20 Sun Java Workstation W1100z and W2100z User Guide January 2005 ...
Страница 58: ...4 10 Sun Java Workstation W1100z and W2100z User Guide January 2005 FIGURE 4 4 Removing the Hard Disk Drive ...
Страница 83: ...Chapter 4 Maintaining the Workstation 4 35 FIGURE 4 24 Installing the AGP Card 1 2 ...
Страница 106: ...A 4 Sun Java Workstation W1100z and W2100z User Guide January 2005 ...









































