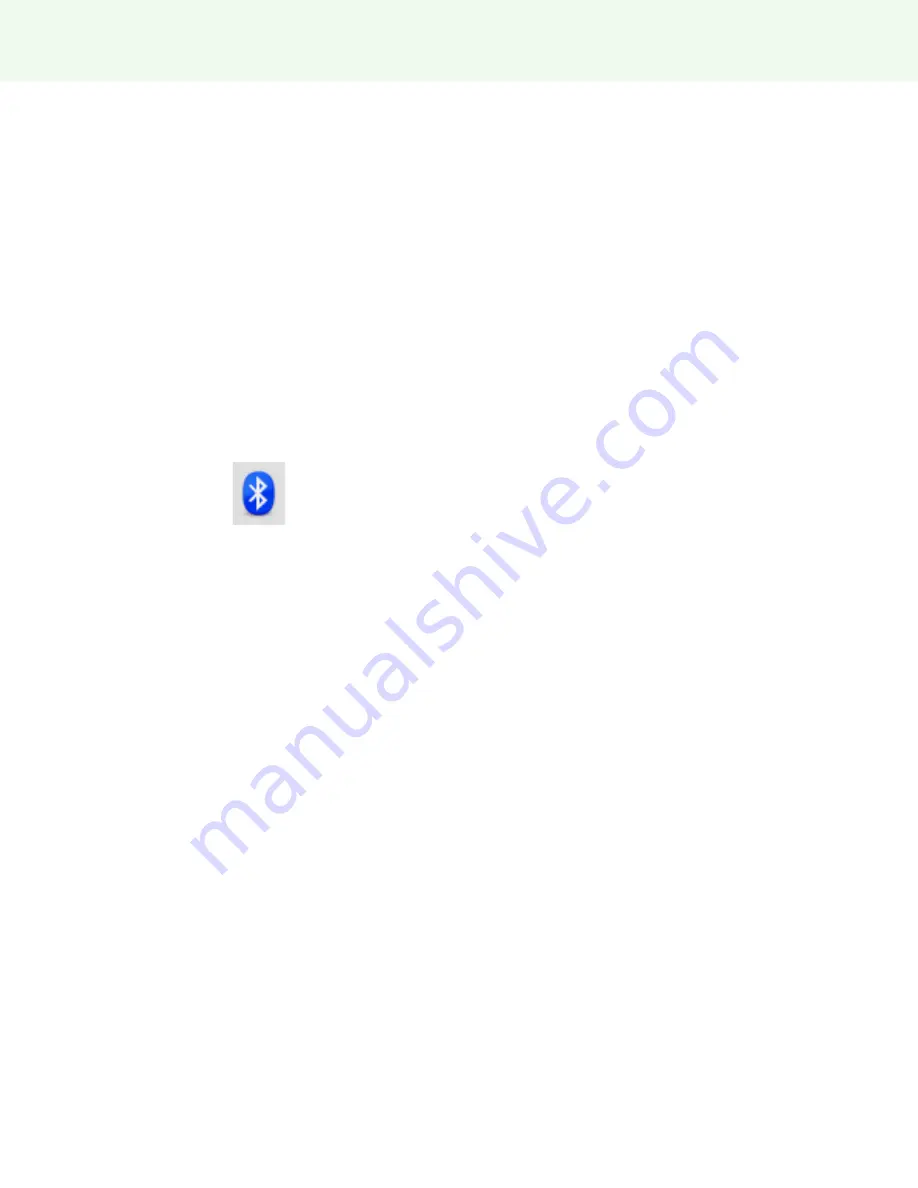
Appendix 1: ēno Bluetooth pairing options
Steelcase 61
8
Enter the passcode, which is “0109”.
9
Repeat these steps to pair additional styli to this computer.
Note that you can pair multiple styli with one computer, but a stylus can be paired
with only one computer at a time.
Pairing ēno using third-party Bluetooth
It is possible to use a third-party Bluetooth solution on your computer to pair the ēno
stylus but not recommended for optimum performance:
1
Launch the software that comes with your third-party Bluetooth capability. It may
launch from:
•
The control panel
•
An option in the start menu/programs menu.
•
A Bluetooth icon in the taskbar or system menu bar.
2
Turn on the ēno stylus by removing the cap.
3
Locate and start the mechanisms for pairing, such as one of the following:
•
Add a Device
•
Pair a Device
•
Search for a Device.
The stylus is listed as “ADP-301” and is only visible briefly after the cap is removed. If
you do not see the stylus, replace the cap, wait two seconds, and remove the cap
back again. After six seconds the stylus is visible to the computer.
4
Follow the prompts from the third-party Bluetooth software. The general process is
as follows:
•
Search for Bluetooth devices and select the “ADP-301 stylus.”
•
Pair the ADP-301 stylus. When asked, the stylus uses a PIN code or passkey of
“0109”.
•
After entering the PIN code, the stylus should pair to your computer.
To determine if the pairing is successful and there is wireless communication between
the ēno App installed on your computer and the ēno stylus:
1
Turn on the ēno stylus by removing the cap.
2
On your computer, click the ēno App icon that appears in your system tray
(Windows) or menu extras (Macintosh).
3
Choose “Settings for ēno App” from the menu.
4
Click the “Status” tab. The stylus should be listed as a Product.
Содержание ?no
Страница 1: ...2014 Steelcase Inc All rights reserved no interactive whiteboard user guide 2003173001 Rev G...
Страница 70: ......
























