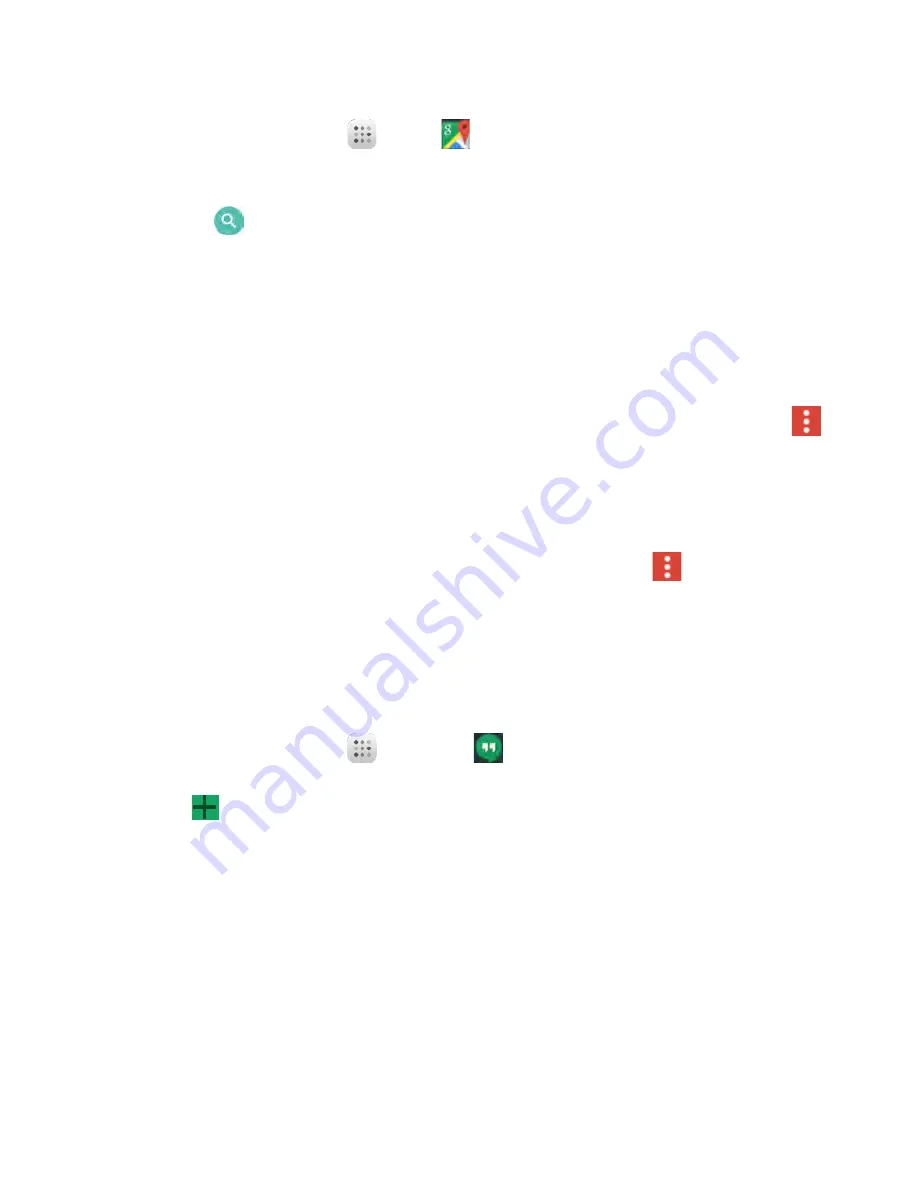
63
View Maps of Specified Places
Use Google Maps to locate and map a specific address or destination.
1
From Home screen, tap
Apps
>
Maps
.
●
Google Maps opens.
●
If prompted, follow the onscreen instructions to accept terms of use.
2
Tap Search
.
3
Enter an address, city, facility name, etc., and then tap a candidate in the results list.
●
A map of the specified location opens.
Google Maps Operations
●
Viewing Current Location:
From the Maps app, tap .
●
Obtain Useful Area Information for Current Location:
From the Maps app, tap the search
bar, enter the information you’re looking for, and then tap a result to view it.
●
View Traffic Information, Aerial Photos, etc., in Maps:
From the Maps app, tap
Menu
and then tap Traffic, Satellite, Google Earth, etc.
●
Check Route to Destination
: From the Maps app, tap the search bar, enter your current
location and your destination, tap a method of transport (car, public transit, bicycle, or on foot),
and then tap Search for route.
●
Route candidates appear in a list.
●
Check Detailed Operation for Maps:
From the Maps app, tap
Menu
> Help.
Hangouts
Hangouts is Google’s instant messaging service. Use to communicate with other Hangout users, and
also use video calling. Log in to a Google account beforehand (see Google Account).
Using Hangouts
1
From Home screen, tap
Apps
>
Hangouts
.
●
The Hangouts app will open.
2
Tap Add
to start a new Hangout.
3
Type a name, email, number, or circle, or select a contact from the list.
4
Type a message start a call to chat.
●
A chat window or a video chat window opens.
●
Each time text is entered, the corresponding friend appears.
●
If a friend is not in a Hangout, you will see a message. Tap Send invitation to invite them to
join the Hangout.






























