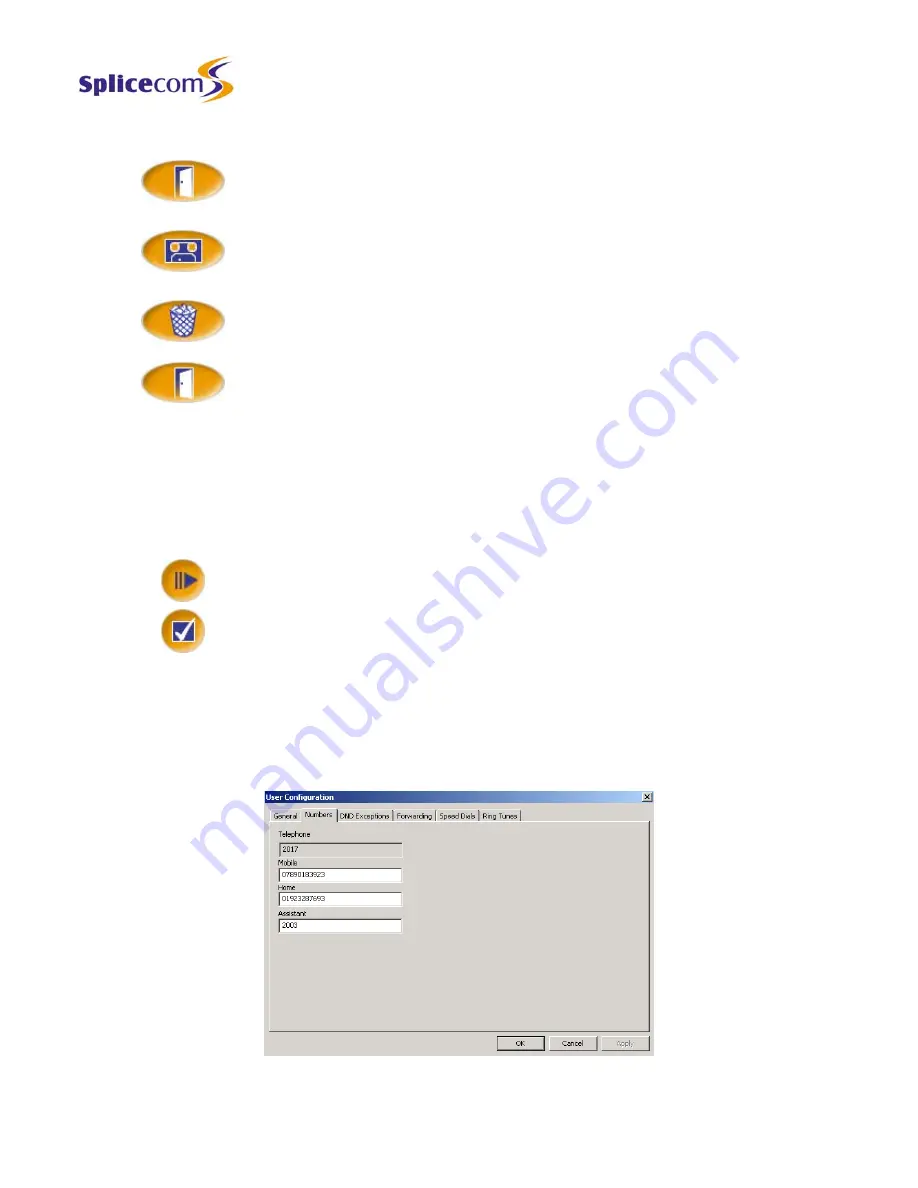
- 67 -
PCS 400/410 and 50 User Manual
Voicemail
4
Press
#
and the new greeting will be played back to you.
5 Select Exit to finish and save the new greeting (or hang up)
or
5 If you wish to re-record the greeting select the Record icon and repeat steps
3 to 5.
or
5 If you wish to delete the new greeting and return to the previous greeting
select the Delete icon.
6 Select Exit to finish.
Using an Assistant telephone number
You may wish to give your callers the option to be transferred to a colleague rather than to leave
a message, this might be your assistant or another member of your team. The Assistant
telephone number feature can be configured as follows:
1 From the Call Control toolbar select the More Options icon
2 Select the User Preferences icon.
3 From the User Configuration form select the Numbers tab.
4 In the Assistant field enter the extension number to which your callers will
be transferred.
5
Select
OK.
5 Series/V3.2/1107/2
- 67 -
Voicemail
PCS 400/410 and 50 User Manual
Содержание PCS 400
Страница 1: ...PCS 410 400 PCS 50 User Manual Version 3 2 November 2007 Part No DOC MN PCS400 50 00 ...
Страница 2: ......
Страница 4: ......
















































