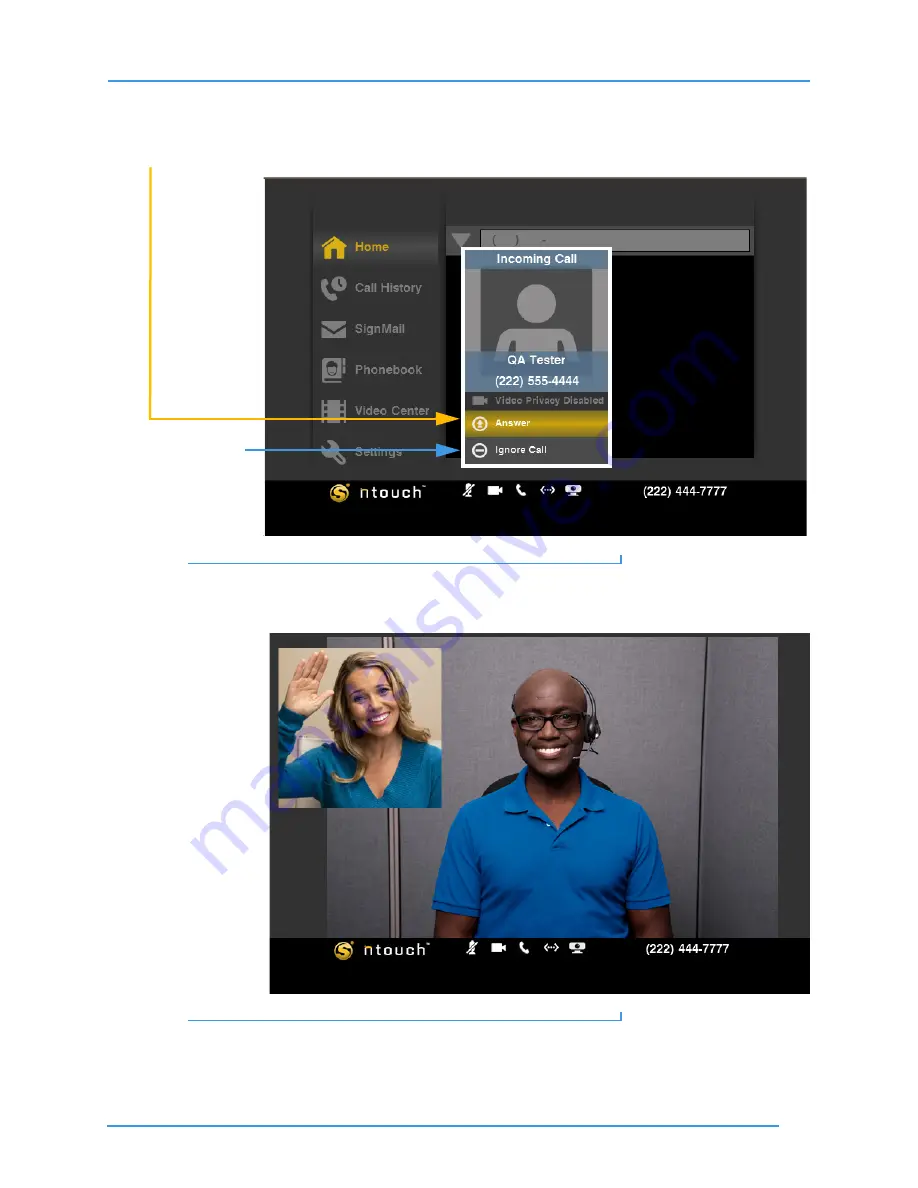
Make and Receive Calls
19
User Guide
To Answer an Incoming Call
Step 1.
Look for the Incoming Call dialog to appear. Select the
Answer
button.
Figure 25:
Home button
Note:
If you do not want to answer the incoming call, select the
Ignore Call
button.
Step 2.
When the caller appears, begin your conversation.
Figure 26:
Dial field
You can change the placement and size of the two video images by pressing the “View”
buttons on the bottom of the remote control.
Ignore Call button






























