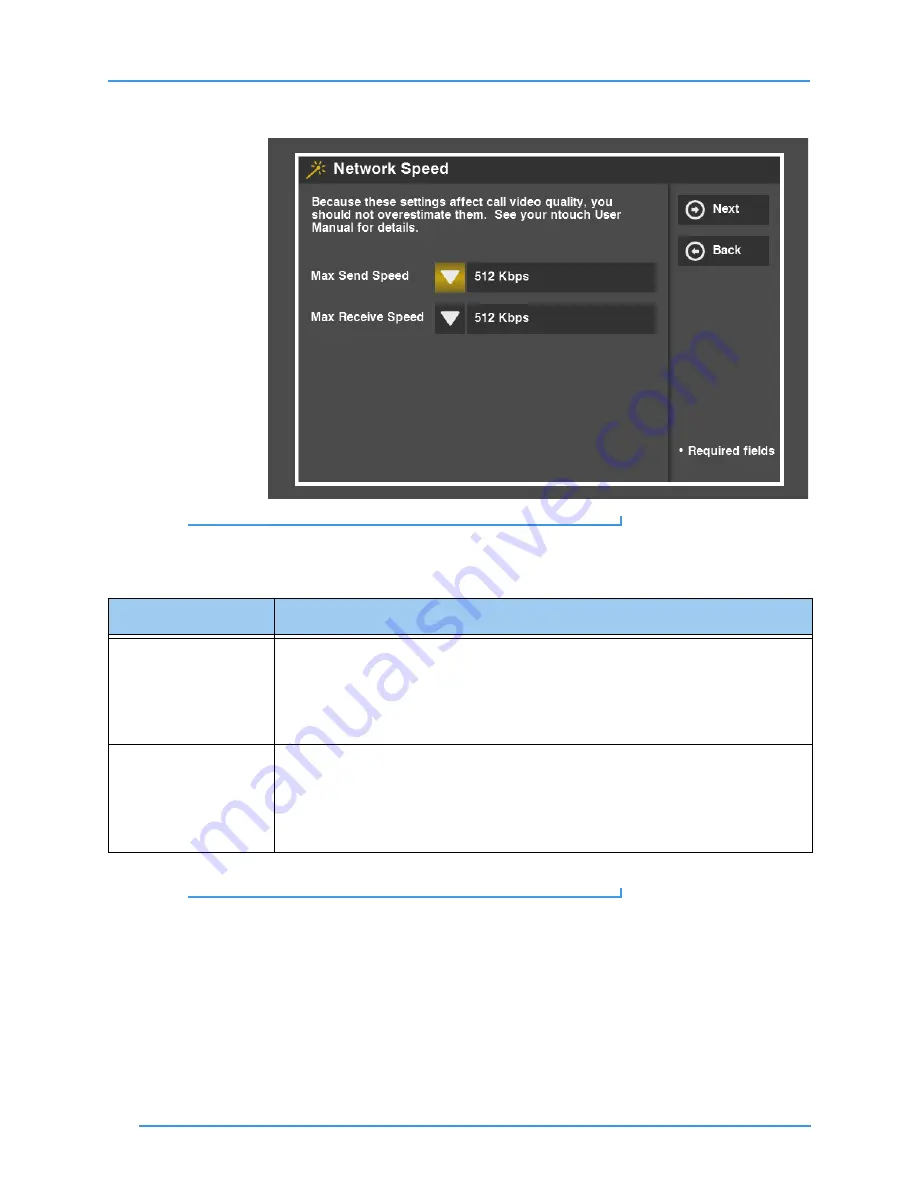
Change Settings
138
ntouch VP 8.0
Step 8.
The Network Speed screen appears.
Figure 223:
Network Speed screen
Step 9.
Study the table below to learn about the settings. Then select the settings you want
to use.
Table 15:
Network Speed screen details
Step 10. Select
Next
to save the changes and go on. Select
Back
to return to the previous
screen if you need to make changes before going on.
Feature
Description
Max Send Speed
Use this drop-down list to select speed setting that is less than or equal to the maximum
Send (
upload
) speed in Kilobits per second (Kbps) that you are certain is provided by
your high-speed Internet connection. The default setting is 512Kbps.
The options are: 112. 128, 192, 256, 320, 384, 448, 512, 576, 640, 704, 768, 832, 896,
960, 1024, 1152, 1280, 1408, and 1536 Kbps.
Max Receive Speed
Use this drop-down list to select speed setting that is less than or equal to the maximum
Receive (
download
) speed in Kilobits per second (Kbps) that you are certain is
provided by your high-speed Internet connection. The default setting is 512Kbps.
The options are: 112. 128, 192, 256, 320, 384, 448, 512, 576, 640, 704, 768, 832, 896,
960, 1024, 1152, 1280, 1408, and 1536 Kbps.
















































