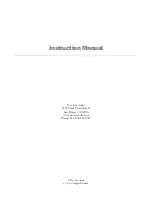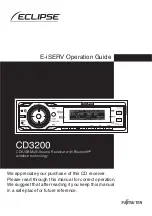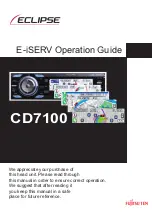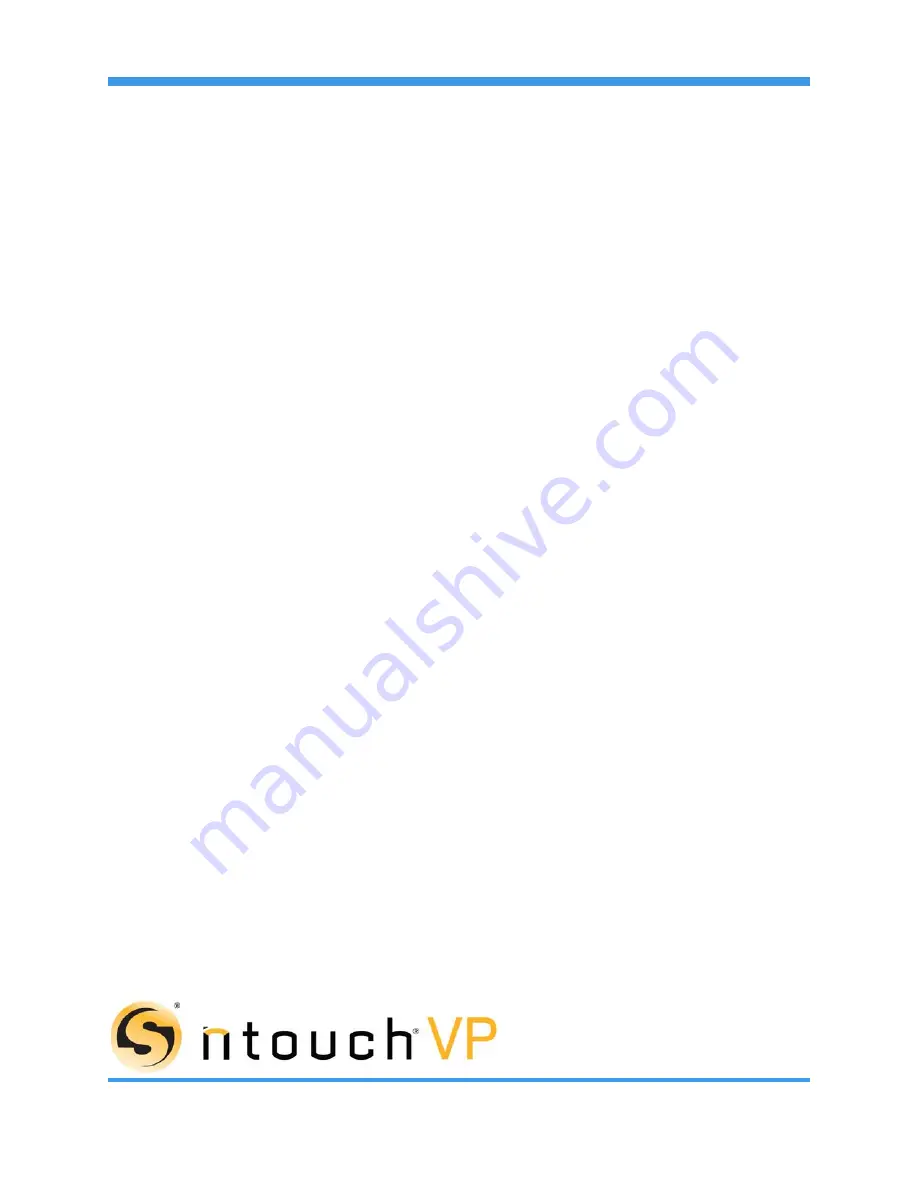
User Guide
ntouch VP
Copyright © 2016 Sorenson Communications All Rights Reserved
Any trademarks mentioned herein are the property of their respective owners.
All names and phone numbers used herein are fictitious and are not intended to refer to actual persons, businesses, or numbers.
Firmware 8.0
February 29, 2016
Version 8.0
Table of Contents
• New 8.0 Features ....................................................... 2
• Hardware Overview ................................................... 3
• User Interface Overview .......................................... 8
• Make and Receive Calls............................................. 16
• Use Call Transfer ........................................................ 25
• Share Text and Contacts .......................................... 30
• Use Voice Carry Over (VCO) ................................... 41
• Use Personal SignMail Greeting ............................ 48
• Send Deaf SignMail .................................................. 62
• View Your SignMails.................................................. 65
• See Call History........................................................... 74
• Add a Profile Photo .................................................. 91
• Use the Phonebook ................................................... 95
• Use the Video Center .............................................. 116
• Change Settings ....................................................... 119
• Get Help ....................................................................... 162