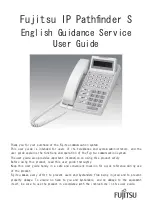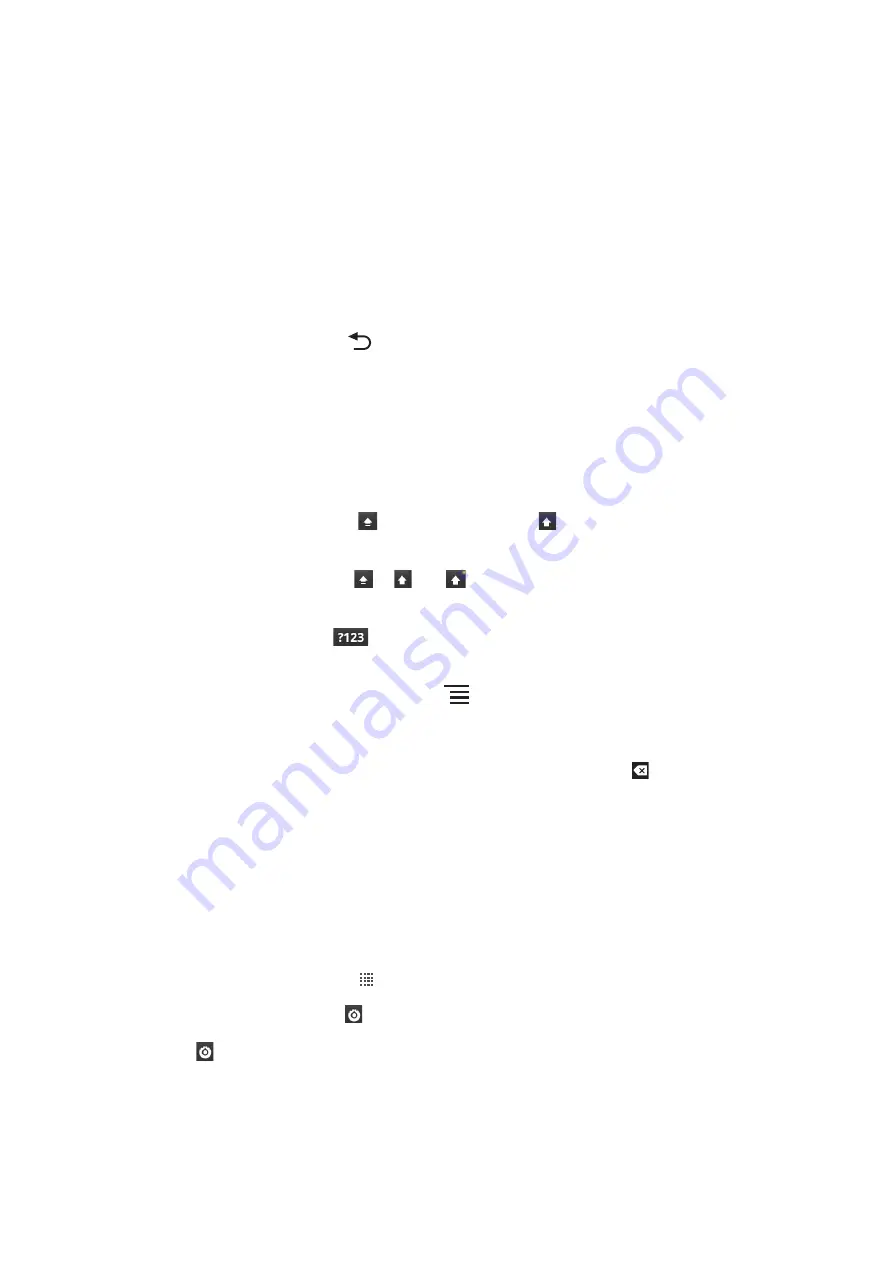
1 Shift and Caps Lock – tap to change the character case and turn on the caps lock
2 Number and symbol mode – tap to display numbers and symbols
3 Voice input – tap to use voice input. You need an Internet connection to use this function
4 Space – tap to enter a space
5 Next – tap to confirm the text entry and go to the next step.
6 Backspace – tap to delete a character to the left of the cursor
To display the keyboard to enter text
•
Tap a text entry field.
To hide the keyboard
•
When you enter text, press
.
To enter text
•
To enter a character visible on the keyboard, tap the character.
•
To enter a character variant, touch and hold a regular keyboard character to get a
list of available options, then select from the list. For example, to enter "é", touch and
hold "e" until other options appear, then, while keeping your finger pressed on the
keyboard, drag to and select "é".
To shift between upper-case and lower-case letters
•
Before you enter a letter, tap
to switch to upper-case , or vice versa.
To turn on the caps lock
•
Before you type a word, tap
or until
appears.
To enter numbers or symbols
•
When you enter text, tap
. A keyboard with numbers and symbols appears.
To insert a smiley when editing a message
1
When you enter text for a message, press
and tap
Insert smiley
.
2
Select a smiley.
To delete characters
•
Tap to place the cursor after the character you want to delete, then tap .
To edit text
1
When you enter text, touch and hold the text field until the
Edit text
menu appears.
2
Select an option.
Keyboard settings
You can select settings for the keyboard, such as writing language and automatic
prediction.
To access the keyboard settings
1
From your Home screen, tap , then tap
Settings
>
Language & keyboard
>
Android keyboard
.
2
To display the settings key in the keyboard, tap
Show settings key
and select
Always show
. You can now access your keyboard settings by tapping the settings
key on your keyboard.
19
This is an Internet version of this publication. © Print only for private use.