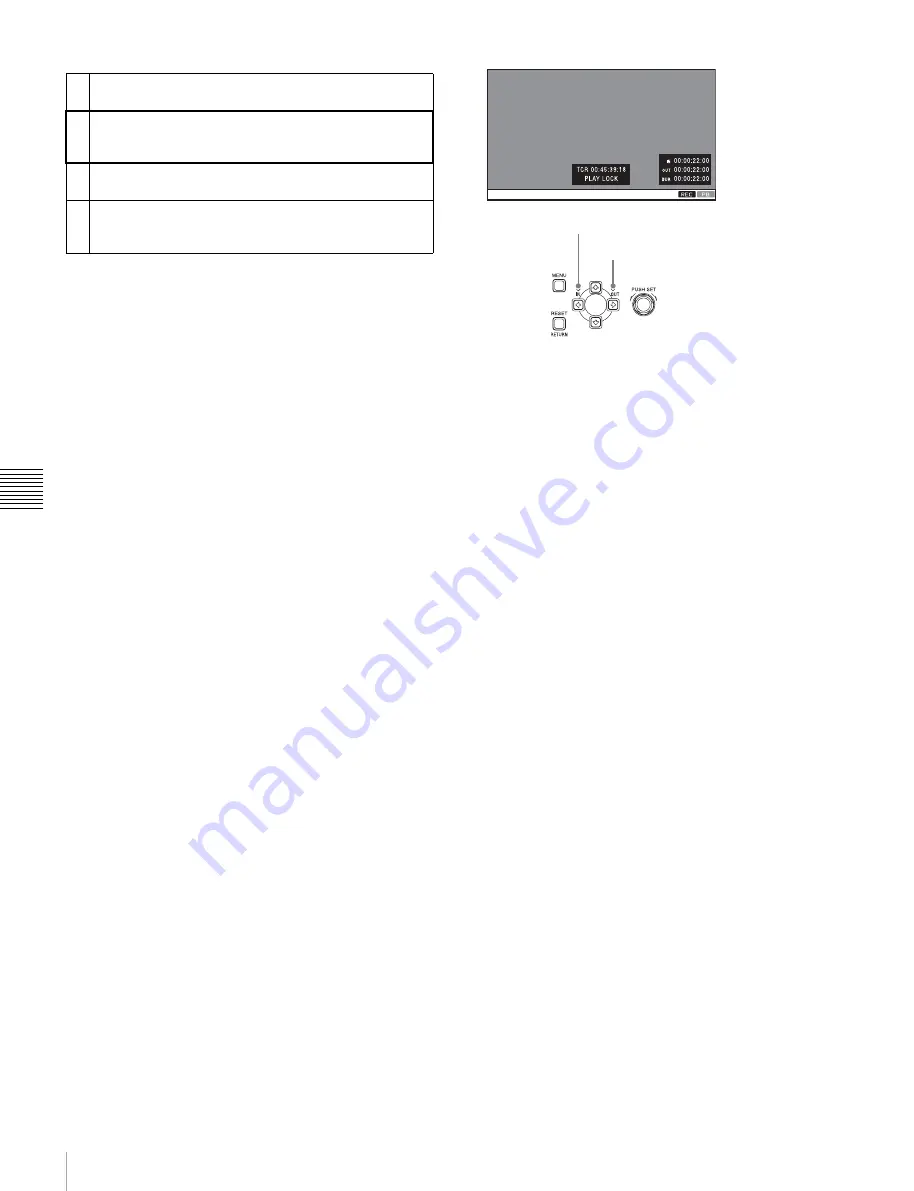
76
EDL Editing
Chapt
er 5 O
p
e
rat
ions
in Clip Lis
t S
c
reens
To create an EDL
You can select multiple clips on the clip list screens and
then create a new EDL. You can also create a new EDL by
assigning an IN point/OUT point on the video monitor
screen.
Creating an EDL in the clip list screens
See page 65 for information about screen operations.
1
In a clip list screen, select the clips that you want to
become sub clips (multiple selections possible).
2
Press and hold the SHIFT button and then press the
PUSH SET knob or display the P1 EDL page of the
Clip F menu and press the CREATE NEW EDL (F3)
button.
The EDL creation starts.
The name for the created EDL appears when the
creation finishes. The created EDL becomes the
current EDL.
3
Select “OK”, and then press the PUSH SET knob.
Creating an EDL in the video monitor screen
You can create an EDL while checking the video on the
video monitor screen by specifying the range to use as a
sub clip. You can perform this operation during recording,
playback (including when stopped), and searching.
During recording, the currently recording clip cannot be
used as a sub clip to create a new EDL, but IN/OUT points
can still be set.
1
In the video monitor screen, cue the frame you want to
specify for the IN point.
2
Press and hold the
<
button, and then press the PUSH
SET knob.
The IN/OUT setting window appears on the bottom
right.
The time code for the IN point is displayed in the IN/
OUT setting window, and the IN indicator is lit.
3
Cue the frame you want to specify for the OUT point.
4
Press and hold the
,
button, and then press the PUSH
SET knob.
The IN/OUT setting window appears on the bottom
right.
The time codes for the OUT point and duration (DUR)
are displayed in the IN/OUT setting window, and the
OUT indicator is lit.
5
Press the PAGE/HOME button to display the function
menu, and press the CREATE NEW EDL (F3) button.
The EDL creation starts.
The name for the created EDL appears when the
creation finishes. The created EDL becomes the
current EDL.
When the current EDL is specified, the current EDL
icon appears in the status display area.
6
Select “OK”, and then press the PUSH SET knob.
To add sub clips to an existing EDL
Sub clips can be added from the clip list display screens or
the video monitor screen. The added clips are inserted at
the end of the EDL.
Sub clips are added to the current EDL. Consequently, an
EDL must be selected as the current EDL in order to
perform this operation. An EDL is made the current EDL
automatically after it is created, as explained in “To create
an EDL” above, allowing sub clips to be added
immediately to the EDL. You can determine whether the
current EDL is selected or not by checking whether the
current EDL icon is displayed or not in the status display
area. If the current EDL is not specified, you must select an
existing EDL as the current EDL using the following
procedure before you can add sub clips.
1
Select an EDL on a clip list display screen.
1
Create EDLs:
Use the CREATE NEW EDL command to
create an EDL containing the selected clips.
2
Add sub clips:
Use the ADD TO CURT.EDL command
to add the clips you want to use to an EDL. You can
add up to 300 sub clips to one EDL.
3
Delete sub clips:
Use the REMOVE command to delete
specified sub clips from an EDL.
4
Play the EDL:
Use the PLAY button and other playback
controls to play the current EDL and check its
contents.
IN indicator
OUT indicator
















































