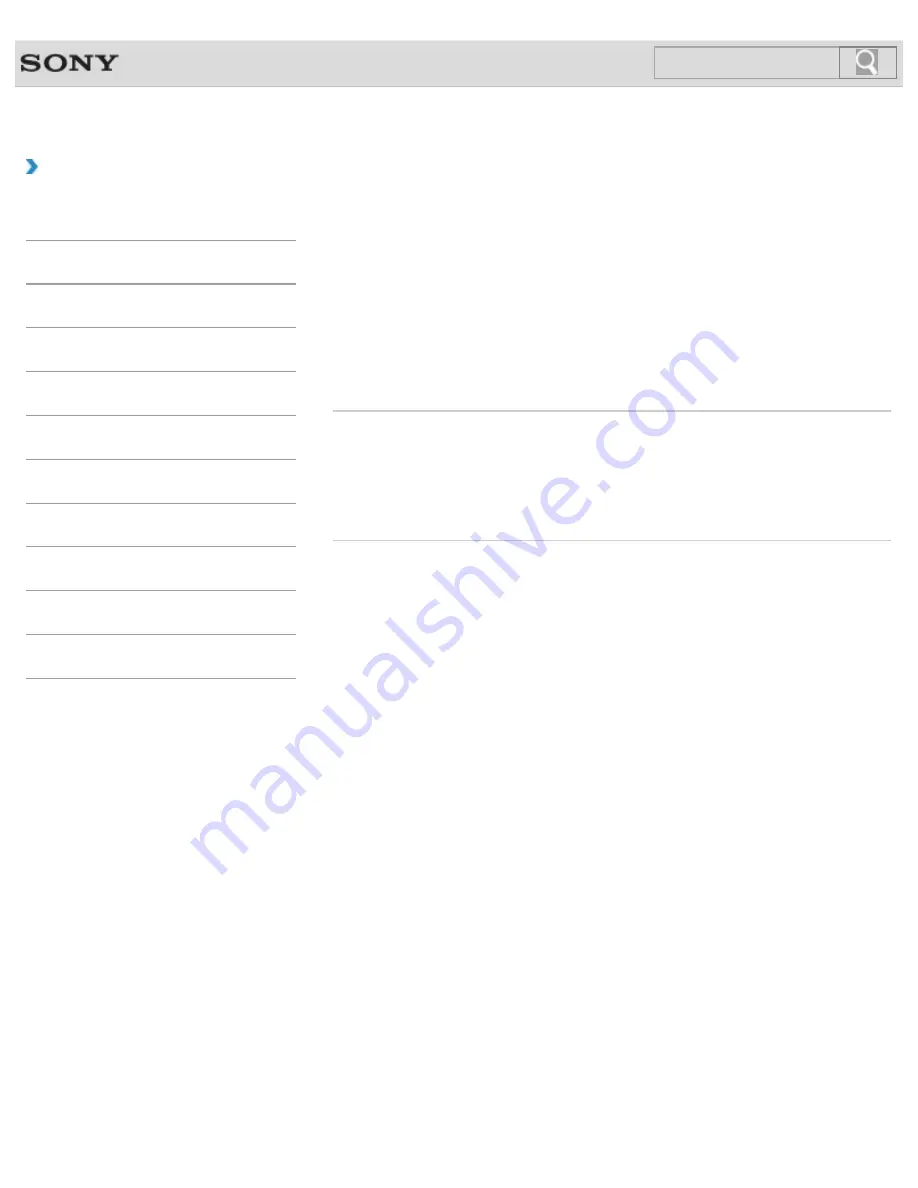
VAIO User Guide
Back
|
Back to Top
Troubleshooting
How to Use
Windows 8: The Basics
Parts Description
Setup
Network / Internet
Connections
Settings
Backup / Recovery
Security
Other Operations
Notifications
About BLUETOOTH(R) Security
The BLUETOOTH wireless technology has an authentication function, which allows you to
control communication with other devices.
The authentication function helps you prevent unwanted anonymous BLUETOOTH devices
from accessing your VAIO computer. The first time two BLUETOOTH devices communicate,
a common passcode (a password required for authentication) should be identified to register
both devices. Once a device is registered, there is no need to re-enter the passcode.
For details, open
Windows Help and Support
[Details]
, and enter “BLUETOOTH” in the
search box.
Related Topic
About the BLUETOOTH(R) Function
Communicating with Another BLUETOOTH(R) Device such as a Mouse
Stopping BLUETOOTH(R) Communications
Notes on Using the BLUETOOTH(R) Function
© 2012 Sony Corporation
241
Содержание VAIO SVJ2021
Страница 136: ... 2012 Sony Corporation 136 ...
Страница 139: ... 2012 Sony Corporation 139 ...
Страница 188: ... 2012 Sony Corporation 188 ...
Страница 212: ... 2012 Sony Corporation 212 ...
Страница 216: ... 2012 Sony Corporation 216 ...
Страница 229: ...229 ...
Страница 240: ...Connecting an External Drive 2012 Sony Corporation 240 ...
Страница 246: ...About BLUETOOTH R Security Notes on Using the Wi Fi R Wireless LAN Function 2012 Sony Corporation 246 ...
Страница 252: ... 2012 Sony Corporation 252 ...
Страница 283: ...Related Topic Notes on Using SD Memory Cards 2012 Sony Corporation 283 ...
Страница 287: ...Inserting Removing SD Memory Cards 2012 Sony Corporation 287 ...
















































