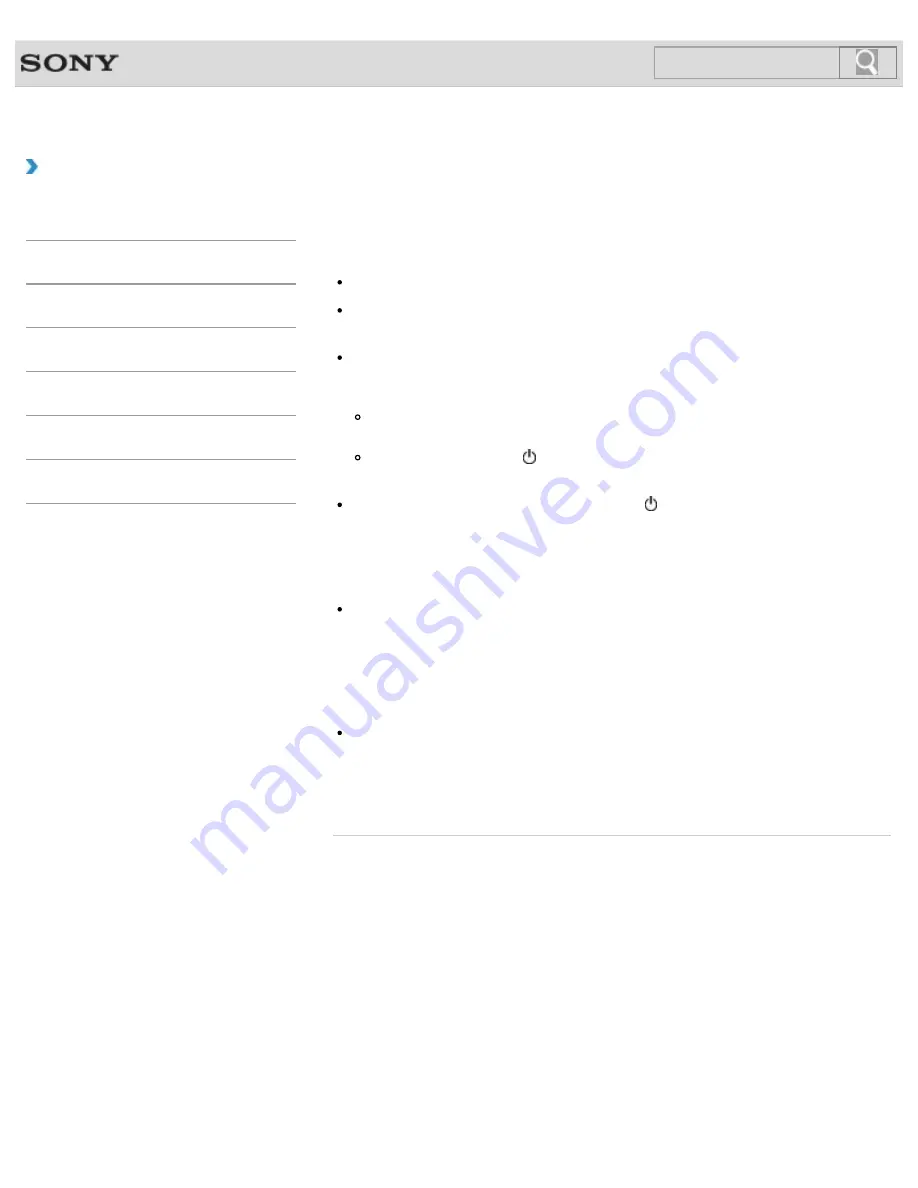
VAIO User Guide
Back
|
Back to Top
How to Use
Troubleshooting
Hardware
Apps
Network / Internet
Backup / Recovery
Security
Peripheral Devices
What should I do if the power indicator light turns
on in green when I press the power button but
the screen remains blank?
Make sure the brightness and contrast controls are adjusted correctly.
Press the
Alt
+
F4
keys several times to close the app window.
An app error may have occurred.
If you wait for a while and the computer screen remains blank, restart your VAIO
computer by following the procedures below in order. Note that following these
procedures may cause working data to become corrupted.
Disconnect all peripheral devices, such as a printer or a USB device, and your VAIO
computer from the network, if any.
Press and hold down the (Power) button for more than four seconds and make sure
the power indicator light is off. Then, turn on your VAIO computer again.
If the problem persists, press and hold down the (Power) button for more than four
seconds and make sure the power indicator light is off. Disconnect all cables connected
to your VAIO computer, such as the AC adapter, remove the battery pack, and wait about
five minutes. Then, put all cables, peripheral devices, and the battery pack back in place
and turn on the computer again.
If an extra memory module is not installed properly, your VAIO computer may not turn on.
Use of memory modules not specified by Sony or improper installation of memory
modules may cause the computer to fail to boot or to become unstable.
In such a case, reinstall the memory module.
If you use a memory module other than the Sony branded memory module, contact the
sales dealer or the manufacturer of the memory module.
If you bring your VAIO computer directly from a cold location to a warm one, or use it in a
high humidity location, moisture may condense inside the computer.
In such a case, allow at least one hour before turning on the computer.
Do not use the computer in a high humidity location (a relative humidity of more than 80
%), as it may cause the computer to malfunction.
© 2012 Sony Corporation
369
Содержание VAIO SVJ2021
Страница 136: ... 2012 Sony Corporation 136 ...
Страница 139: ... 2012 Sony Corporation 139 ...
Страница 188: ... 2012 Sony Corporation 188 ...
Страница 212: ... 2012 Sony Corporation 212 ...
Страница 216: ... 2012 Sony Corporation 216 ...
Страница 229: ...229 ...
Страница 240: ...Connecting an External Drive 2012 Sony Corporation 240 ...
Страница 246: ...About BLUETOOTH R Security Notes on Using the Wi Fi R Wireless LAN Function 2012 Sony Corporation 246 ...
Страница 252: ... 2012 Sony Corporation 252 ...
Страница 283: ...Related Topic Notes on Using SD Memory Cards 2012 Sony Corporation 283 ...
Страница 287: ...Inserting Removing SD Memory Cards 2012 Sony Corporation 287 ...






























