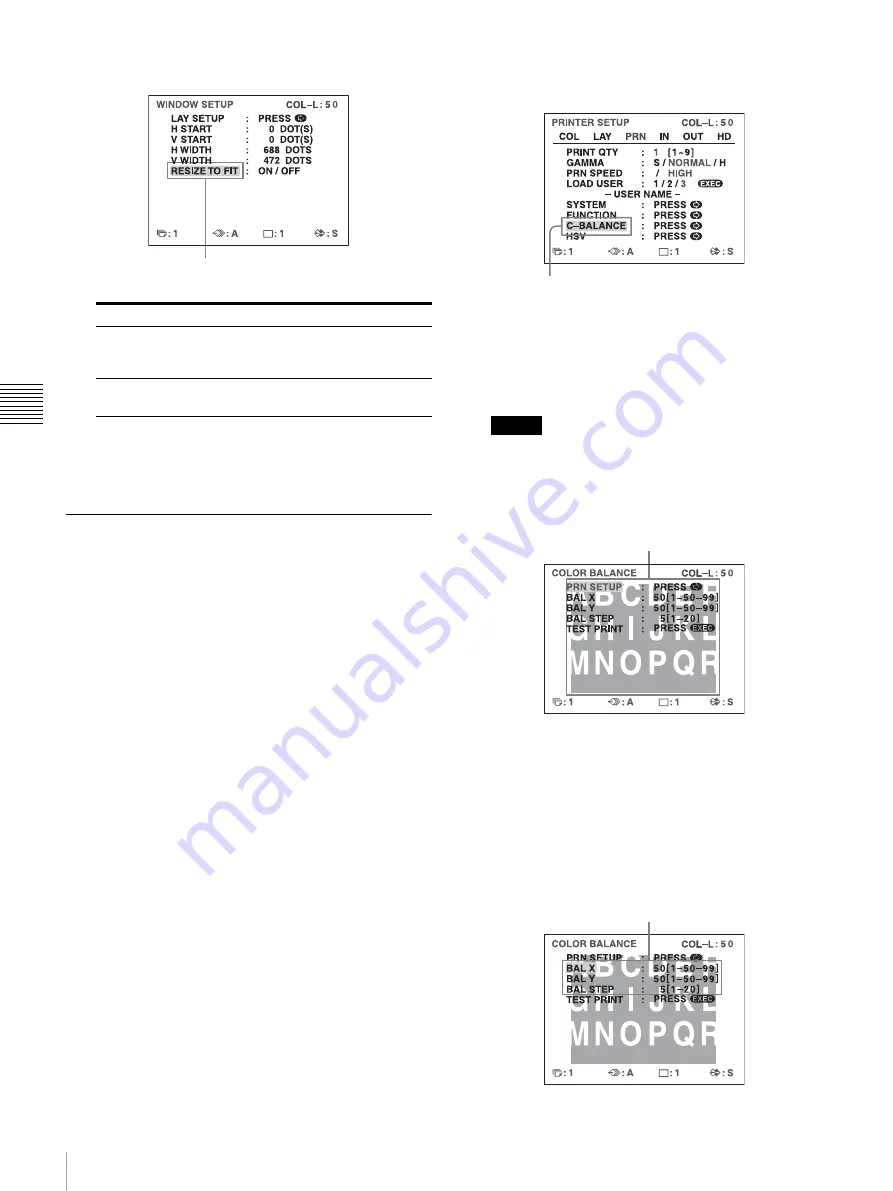
50
Adjusting the Color and Picture Quality
Ad
jus
tment
2
Select RESIZE TO FIT.
The RESIZE TO FIT setting is stored individually for each
input signal type (SDTV, 1080i, 720p) configured with
SD/HD SEL in the HDTV SETUP menu.
Adjusting the Color Balance
Use this function to adjust the colors in printouts to match
the colors displayed on the monitor.
Adjustments to the color balance are not reflected in the
monitor display.
It is recommended that you adjust the color balance each
time you load a new set of ink ribbon and paper.
You should use the ink ribbon and paper that are contained
in the same package as a pair. The color balance may differ
depending on each pair.
Once you have adjusted and stored the settings, the printer
operates according to those settings until their values are
modified.
Before adjusting the color balance
Reset all items on the COLOR ADJUST menu to their
center values. (See “Adjusting the Printout Color” on
page 46.)
1
Display the COLOR BALANCE menu from the
PRINTER SETUP menu.
The COLOR BALANCE menu appears. The
highlighted area on the COLOR BALANCE menu
will be printed to be used for adjusting the color
balance. You can move this area to any place on the
video monitor.
Note
If the layout was set to two or four reduced image
display, the image on which the cursor was positioned
will be displayed in full size.
When you adjust the color balance for the first time
after you purchase the printer, the values of BAL X,
BAL Y and BAL STEP are set to 50, 50 and 5 at the
factory setting.
When you have adjusted the color balance already, the
values adjusted previously are displayed on the
COLOR BALANCE menu.
Setting
When you want to
OFF
Print the image with the printout area
adjusted on the WINDOW SETUP
menu
ON
Print the adjusted image to fit to the
paper
Highlight RESIZE TO FIT in green.
Select C-BALANCE, then press the
,
button.
The area that will be captured in memory.
(This area is highlighted and is two third the
size of the whole screen.)
The currently adjusted values of BAL X, BAL Y and
BAL STEP
On this COLOR BALANCE menu, the default values
(factory settings) are displayed.
Содержание UP25MD
Страница 76: ...Sony Corporation ...






























