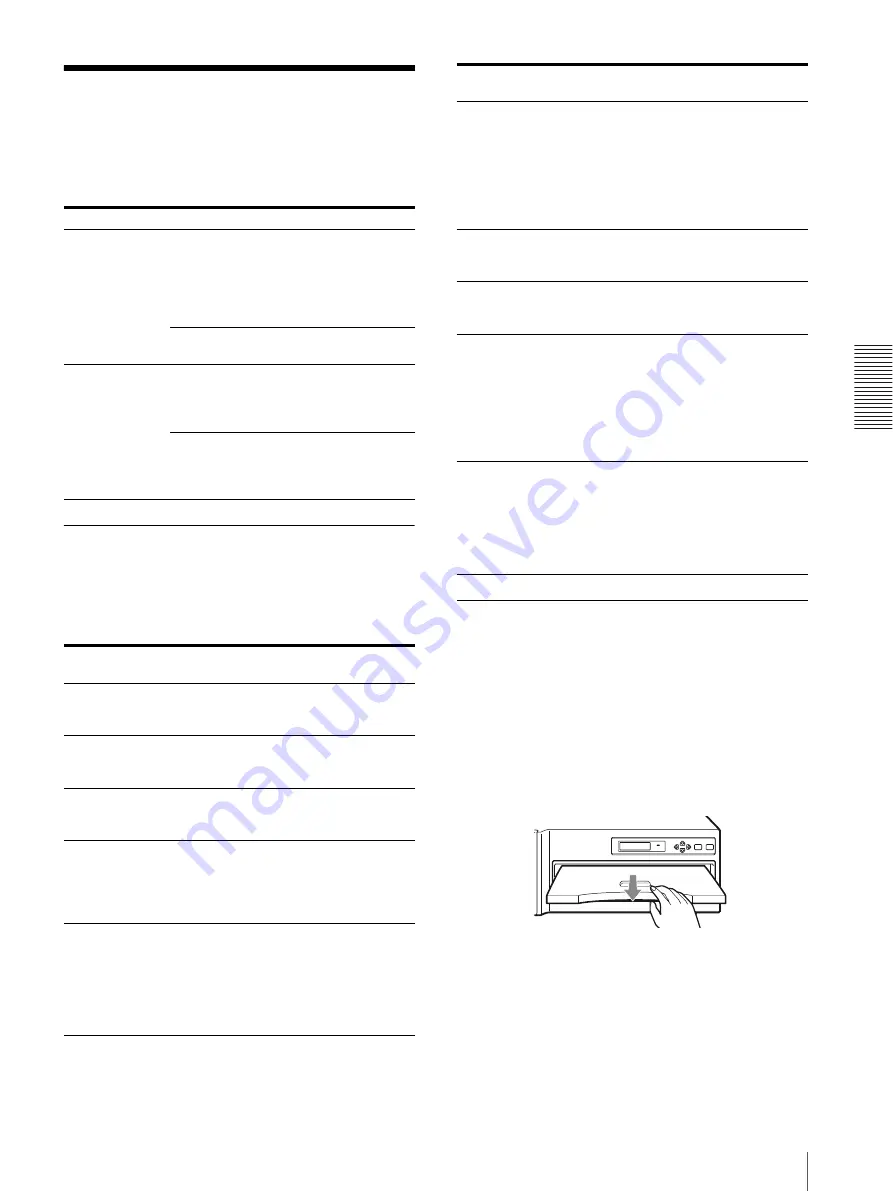
Mi
s
c
el
lane
ous
Troubleshooting
21
Troubleshooting
If a problem appears, check the following trouble
shooting guide first and perform whatever action is
necessary to solve the problem. If the problem persists,
turn off the printer and consult with your Sony dealer.
Error Messages
If a problem occurs, the ALARM indicator lights and an
error message stating the problem appears in the printer
window display. Note the message and perform
whatever action is necessary to solve the problem.
If the Paper Jams
If the paper jams, printing stops and the error message
stating “REMOVE PAPER AND PRESS [
g
]” appears
on the printer window display. Follow the steps below to
remove the jammed paper.
1
Remove the paper cover.
If any printouts have been ejected on the paper
cover, remove them first before removing the paper
cover.
2
Check where any paper is jammed inside the
printer.
If you find a jammed sheet around the paper outlet,
slowly pull it out starlight to the right.
Symptom
Possible causes and remedies
Nothing appears
in the printer
window display.
The POWER switch of the printer is not set
to ON.
t
Set the POWER switch of the printer to
ON. If the POWER switch is set to ON,
once set it to OFF, then to ON again.
(page 6)
Connections may not be correct.
t
Make connections correctly. (page 8)
The printer does
not print.
An error message appears on the printer
window display.
t
Take remedies according to “Error
Messages.”(page 21).
An ink ribbon cassette and paper are not
loaded.
t
Load an ink ribbon cassette and paper.
(pages 9 and 10)
Error
messages
Possible causes and remedies
END OF
RIBBON
The ink ribbon has been completely used.
t
Replace with the new ink ribbon. (Ink
ribbons cannot be reused.) (page 9)
HEAD IN
COOLING
The thermal head has overheated.
t
Leave the printer until the head cools
down and this message disappears.
HEAD IN
HEATING
The thermal head is warming up.
t
Leave the printer until the head has
warmed up and this message disappears.
NO RIBBON
Ink ribbon cassette is not fitted properly.
t
Ensure that the ink ribbon is loaded
properly in the ink ribbon holder, and
the ink ribbon cassette in the printer.
(page 9)
NO IMAGE
DATA
No image data for the patch print is stored
in the printer memory.
t
Transfer the image data from your
computer to make a printout before
making a patch print by pressing the
EXEC button in the adjustment mode.
(page 14)
NO PAPER
• The paper has run out.
t
Load the paper into the paper tray.
(page 10)
• The spacer of the paper tray is not set
correctly.
t
Set the spacer to the correct position
according to the size of the currently
used printing pack. (page 11)
PLEASE WAIT
The printer is carrying out processing
which requires time.
t
Wait for a while.
REMOVE
PAPER AND
PRESS [
g
]
The paper has jammed.
t
Remove jammed paper from the printer
and press
g
button. (page 21)
RIBBON
ERROR
The ink ribbon develops some trouble.
t
Ensure that the ink ribbon does not tear
and the ink ribbon cassette and paper
tray are loaded properly. (pages 7, 9 and
10)
t
Check that the currently used printing
pack is the UPC-770 or UPC-771.
(page 19)
MECHA
TROUBLE
The mechanical trouble occurs in the
printer.
t
Turn off the power once and then turn it
on. If the message will still remain in the
printer window display, turn off the
power immediately and contact your
Sony dealer.
Error
messages
Possible causes and remedies
Содержание UP-D77MD
Страница 32: ...Sony Corporation ...


























