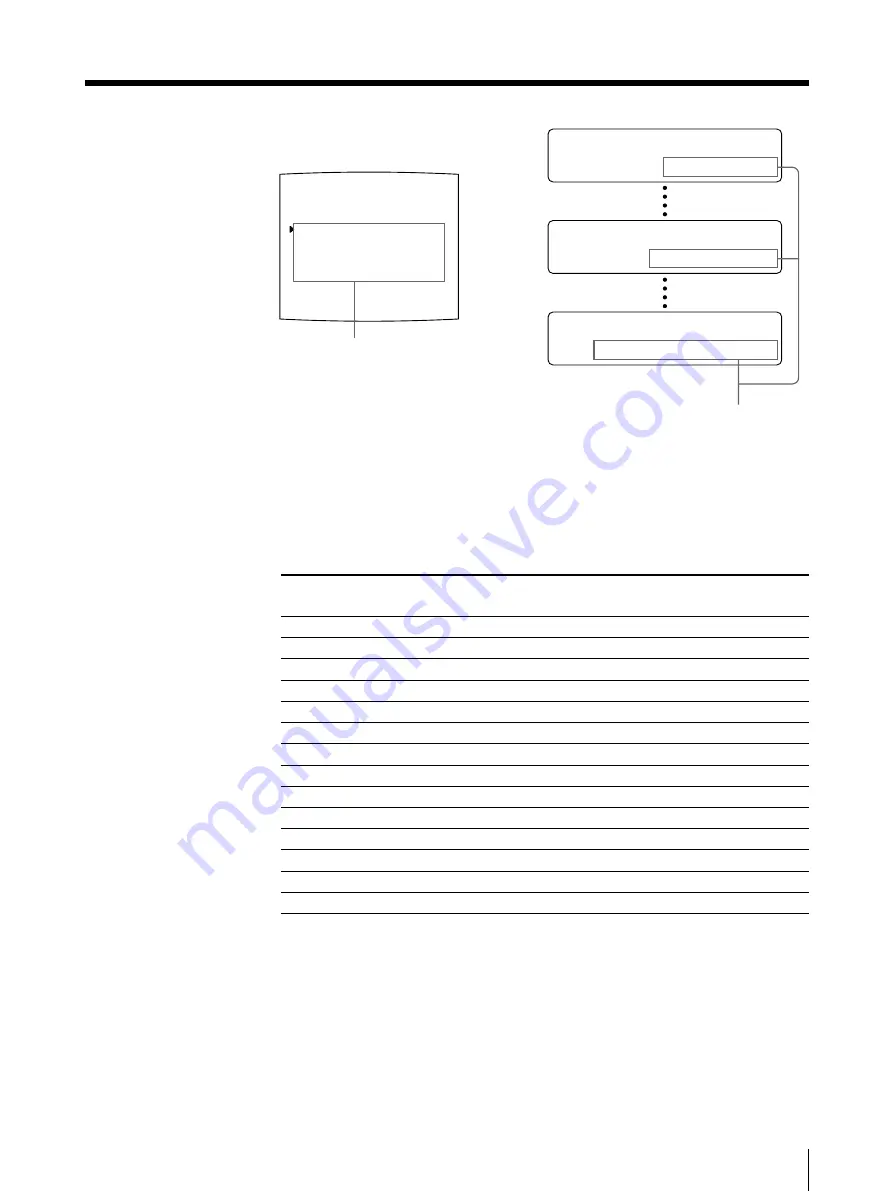
393
Installation und Konfiguration
R
C
M 2
F UNC
:
FUNCTION SETUP
COLOR : 200
PRN SETUP
AUTO LIVE
: OFF / ON
: OFF / ON
RM2 FUNC
: / C&PRINT /
RM3A FUNC
: / PRINT&PAGE
RM3B FUNC
: / BACK - SP /
RM3C FUNC
: / CAP/SRC /
RM3E FUNC
: / GRAB /
: PRESS [ > ]
: / ALL /
Q1 A 1 S
IMMED. CAP.
CLEAR
A P - S TOP /
RM 2
F UNC
:
CA P TURE /
R
SRC &
M 2
F UNC
:
C PAGE /
Lassen Sie die gewünschte Funktion
mit der Taste
G
oder
g
grün anzeigen.
Wenn am rechten oder linken Rand /
angezeigt wird, können Sie mit der
Taste
G
oder
g
eine weitere Funktion
auswählen.
Lassen Sie die gewünschte Funktion mit
der Taste
G
oder
g
anzeigen.
Wenn am rechten oder linken Rand /
angezeigt wird, können Sie mit der
Taste
G
oder
g
eine weitere Funktion
auswählen.
Welche Funktion definiert werden kann, hängt von der in Schritt
1
ausgewählten Fernbedienung ab.
Definierbare Funktion
GRAB
CAPTURE
C & PRINT
CYCLIC-C
CAP-STOP
BACK-SP
STOP
CAP/SRC
C/SRC PAGE
PRINT & PAGE
SRC & CAP
SRC & C PAGE
7
Drücken Sie die Taste MENU.
Die normale Anzeige erscheint.
REMOTE 3E
a
×
×
a
×
×
×
×
×
×
×
×
×
×
Fernbedienung
REMOTE 2
×
a
a
a
a
a
a
a
a
a
a
a
a
a
REMOTE 3A/3B/3C
×
a
a
a
a
a
a
a
a
a
a
a
a
a
Содержание UP-50
Страница 428: ...Sony Corporation Printed in Japan ...
















































