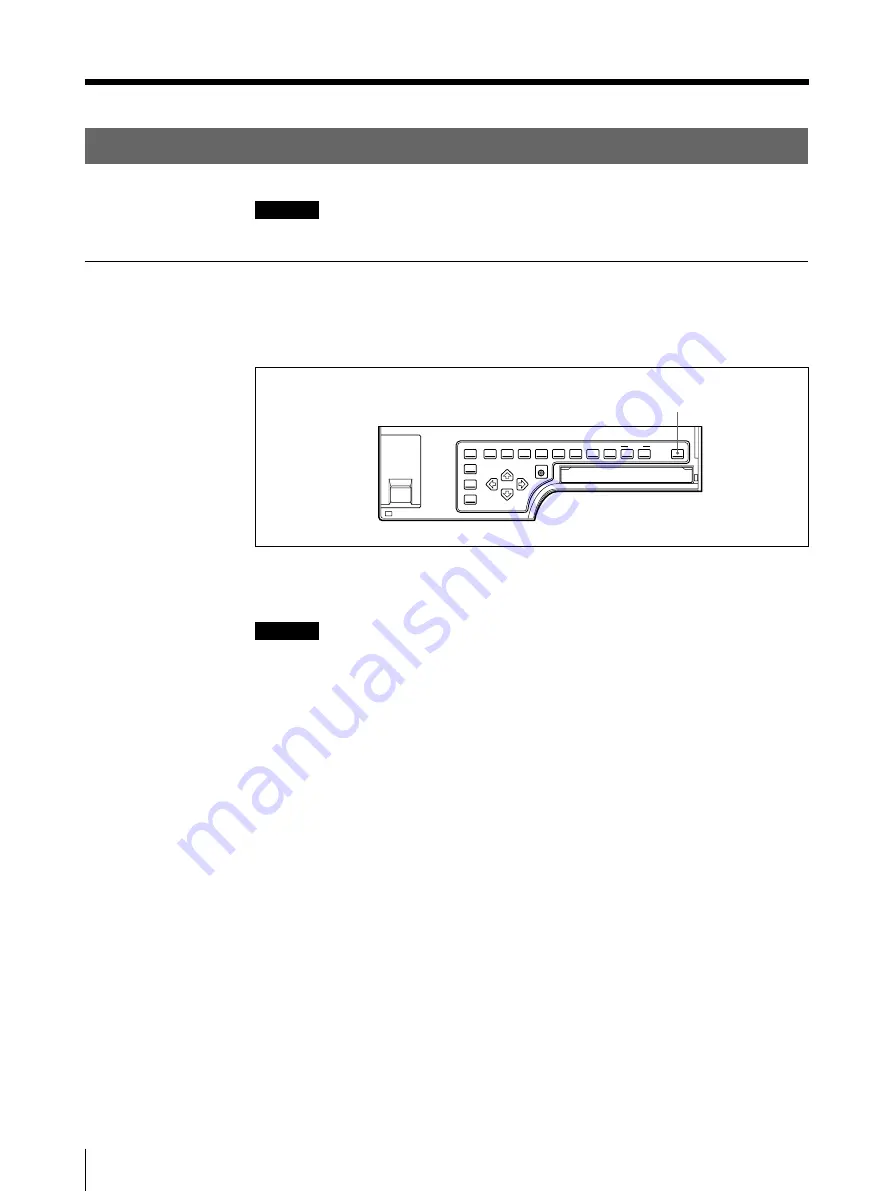
350
Löschen von Bildern im Speicher
Hinweis
Gelöschte Bilder können nicht wiederhergestellt werden.
Löschen der Bilder aus allen Speicherseiten gleichzeitig
Bevor Sie die Bilder aus allen Speicherseiten löschen
Setzen Sie CLEAR im Menü FUNCTION SETUP auf ALL.
Drücken Sie die Taste CLEAR.
Alle im Drucker gespeicherten Bilder werden gelöscht.
Hinweis
Wenn das Quellenbild auf dem Videomonitor angezeigt wird und Sie die Taste
CLEAR drücken, wird das Speicherbild trotzdem angezeigt, und die Bilder in den
Speicherseiten werden nicht gelöscht. Drücken Sie in diesem Fall nochmals die
Taste CLEAR. Alle im Drucker gespeicherten Bilder werden gelöscht.
Taste CLEAR
Löschen der Bilder im Speicher (Fortsetzung)
Содержание UP-50
Страница 428: ...Sony Corporation Printed in Japan ...






























