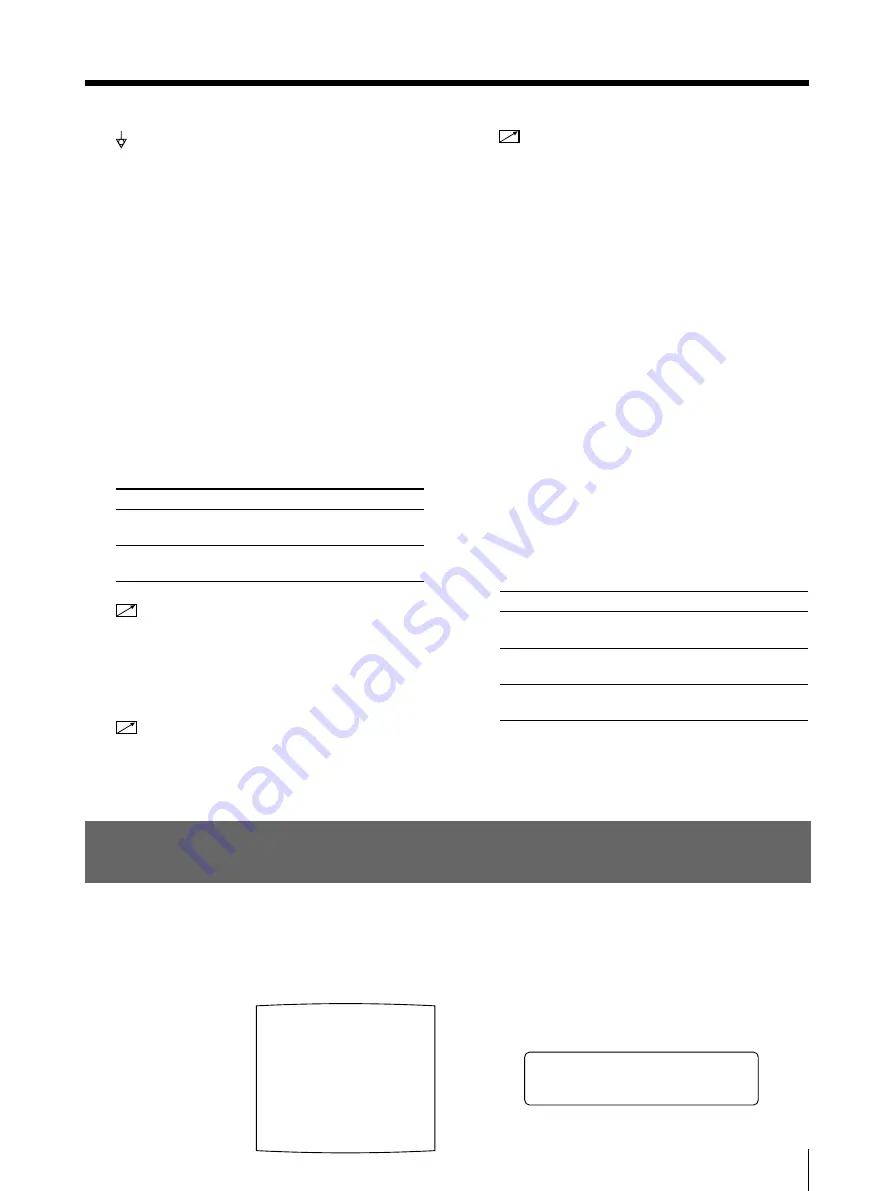
281
Autres
4
Connecteur de la borne de masse
équipotentielle
Permet un raccordement à la borne
équipotentielle afin d’amener les différents
composants d’un système au même potentiel.
Voir la section “Instructions de sécurité
importantes en vue d’une utillsation dans un
environnement médical (Pour UP-51MD/
51MDU/51MDP)”, page 144.
5
Sélecteur NTSC/PAL (système NTSC/PAL
TV) (216, 217) (uniquement pour modèles
autres que UP-51MDU)
Réglez ce sélecteur sur la position
correspondant au système de télévision du
signal d’entrée. Si vous changez ce réglage,
mettez l’imprimante hors tension puis à
nouveau sous tension.
6
Connecteur REMOTE 1 (miniprise
spéciale) (218)
Permet de raccorder une télécommande RM-
5500 (non fournie) à utiliser comme
télécommande filaire.
7
Connecteur REMOTE 2 (miniprise
stéréo) (218)
Permet de raccorder une télécommande RM-
91 ou une commande au pied FS-36 (non
fournies).
8
Connecteur REMOTE 3 (D-sub à 9
broches) (218)
Permet de raccorder une commande au pied
FS-30 ou d’entrer des signaux d’impulsion de
commande à distance pour les impressions
automatiques.
9
Connecteur RS-232C (218)
Permet de raccorder un ordinateur pour
commander l’imprimante. Pour plus de détails,
consultez votre revendeur Sony.
0
Connecteur
-
AC IN
Permet de raccorder l’imprimante à une prise
murale au moyen du cordon d’alimentation
fourni.
qa
T
Connecteurs OUTPUT (217)
Permettent de raccorder le moniteur vidéo.
Voir la section “Instructions de sécurité
importantes en vue d’une utillsation dans un
environnement médical (Pour UP-51MD/
51MDU/51MDP)”, page 144.
Position du sélecteur
NTSC
PAL
Connecteur
S-VIDEO
VIDEO
RGB SYNC
COLOR : 200
Q1 A 4F:1 S
Q 1
A
4 F : 1
S
CO L OR : 2 0 0
Fenêtre d’affichage de l’imprimante et affichage du
moniteur vidéo
Vous pouvez commander le fonctionnement de l’imprimante via la fenêtre
d’affichage de l’imprimante ou au travers de l’affichage du moniteur vidéo. La
fenêtre d’affichage de l’imprimante possède une plage d’affichage plus étroite et ne
présente qu’un nombre limité de caractères. Utilisez la méthode de votre choix.
Réglage
Un appareil vidéo NTSC est
raccordé.
Un appareil vidéo PAL est
raccordé.
Appareils pouvant être raccordés
Appareil vidéo doté d’un connecteur
d’entrée Y/C séparé
Appareil vidéo doté d’un connecteur
d’entrée de signal vidéo composite
Appareil vidéo à connecteurs de
d’entrée RGB/SYNC
Ecran normal
Содержание UP-50
Страница 428: ...Sony Corporation Printed in Japan ...
















































