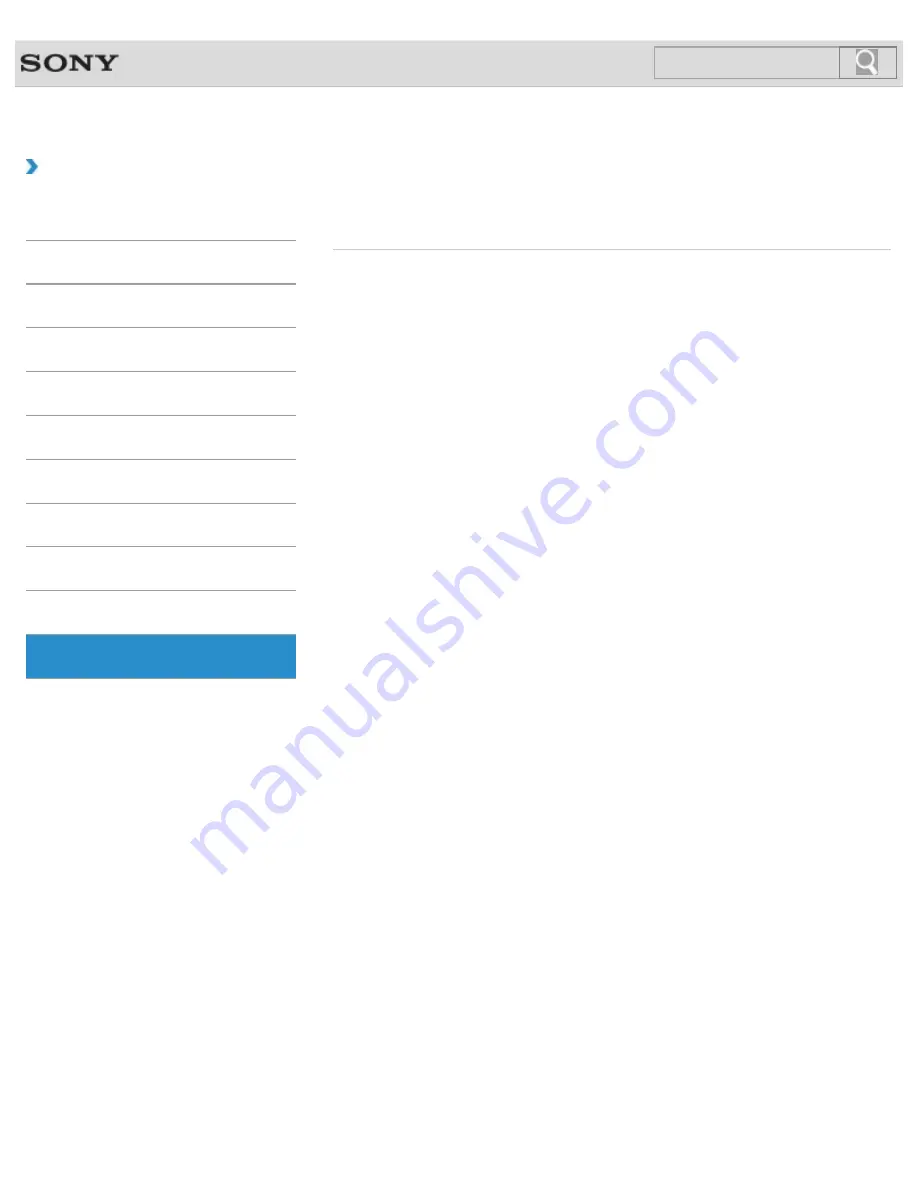
VAIO User Guide SVS13A1/SVS1311/SVS1511 Series
Back
|
Back to Top
Troubleshooting
How to Use
Parts Description
Setup
Network / Internet
Connections
Settings
Playback
Backup / Recovery
Security
Other Operations
Notifications
Supplied items
Checking Supplied Items
Check all items packed with the product before use.
© 2012 Sony Corporation
106
Содержание SVS13112FXB
Страница 139: ... 2012 Sony Corporation 139 ...
Страница 155: ...155 ...
Страница 166: ...Changing the Rapid Wake Sleep Mode Settings 2012 Sony Corporation 166 ...
Страница 173: ... 2012 Sony Corporation 173 ...
Страница 183: ...Changing the Sound Output Device Adjusting the Volume in Windows 2012 Sony Corporation 183 ...
Страница 191: ...191 ...
Страница 217: ... 2012 Sony Corporation 217 ...
Страница 234: ... 2012 Sony Corporation 234 ...
Страница 236: ...Related Topic Notes on the Built in Camera Built in camera equipped models 2012 Sony Corporation 236 ...
Страница 241: ... 2012 Sony Corporation 241 ...
Страница 249: ...Notes on Using SD Memory Cards 2012 Sony Corporation 249 ...
Страница 253: ...Related Topic Inserting Removing SD Memory Cards 2012 Sony Corporation 253 ...
Страница 272: ... 2012 Sony Corporation 272 ...
Страница 283: ...Not all the software listed above may be delivered with your model 2012 Sony Corporation 283 ...






























