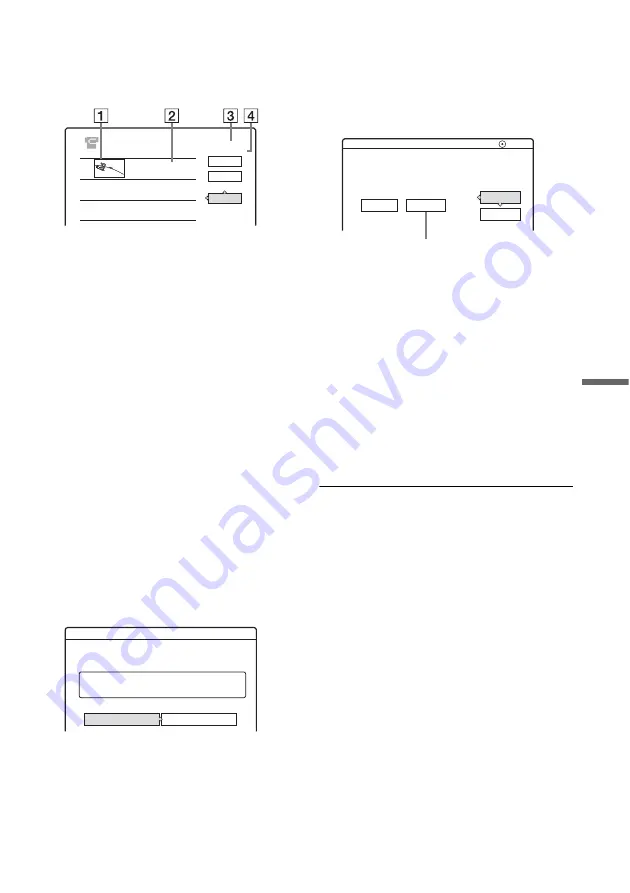
87
DV
/D
ig
it
a
l8
Du
b
b
in
g
6
Select “OK,” and press ENTER.
A new Scene List menu appears with the
selected scene.
To add a scene, select “Add.”
A
Thumbnail picture
B
Time information
C
Total duration of the program
D
Total number of scenes
7
When you finish adding scenes, select the
scene you want to edit, and press ENTER.
The sub-menu appears.
“Move”: Changes the scene order. Follow the
explanations on the screen to change the order
by pressing
M
/
m
and ENTER.
“Erase”: Erases the scene. When asked for
confirmation, select “OK.”
“Preview”: Plays the selected scene.
“Change IN”: Changes the start of the scene.
Repeat from step 4.
“Change OUT”: Changes the end of the scene.
Repeat from step 5.
8
When you finish editing the Scene List,
select “OK,” and press ENTER.
The display for entering the title name
appears. To enter a new name, select “Enter,”
and follow the explanations on page 38.
9
Select “OK,” and press ENTER.
The default title name is fixed, and the display
asks if you want to start recording.
To change the disc media, select “Media” and
press
M
/
m
. To change the dubbing mode,
select “Dub Mode” and press
M
/
m
.
10
Select “Start,” and press ENTER.
The recorder starts recording the tape contents
as programmed.
• If the recording does not fit due to the
dubbing mode you selected, the display asks
if you want to continue.
To change the dubbing mode, select “Reset”
and repeat from step 9.
To have the recorder adjust the dubbing
mode, select “Auto Dub Mode.”
• If there is not enough disc space even after
changing the dubbing mode, the display
asks if you want to record halfway.
To continue, select “OK.”
To stop during recording
Open the remote’s cover and press
x
REC STOP.
Note that it may take a few seconds for the
recorder to stop recording.
b
Notes
• Contents recorded to the HDD or a DVD may not be
recorded as programmed if the tape’s time code is not
sequential or there are blanks between the recordings
on the tape. In this case, see “Recording from
connected equipment without a timer” on page 57.
• The start and end points of a program may be different
from what you have set if the source DV/Digital8
format tape is in any of the following conditions:
– Recording mode was changed during the recording.
– There is a blank space in the recorded portion of the
tape.
• If you set the beginning of the tape as the IN point and
the end point as the OUT point, the IN and OUT points
may move slightly during dubbing.
• You cannot set a scene to be shorter than one second.
0:00:30 - 0:00:52
0H00M22S
1
DV / D8 EDIT
SCENE LIST
Total
OK
Quit
Add
1
0:00:22
Scenes
Title Name
Enter the title name.
10/11/03 1:30PM - 11/12/03 4:46PM
OK
Enter
DV
2.6
DVD
GB
Change the dubbing mode if necessary.
Cancel
Start
DV / D8 Dubbing
Media
Dub Mode
Select "Start" to start dubbing.
SP 0.8
GB
Data capacity required for the dubbing






























