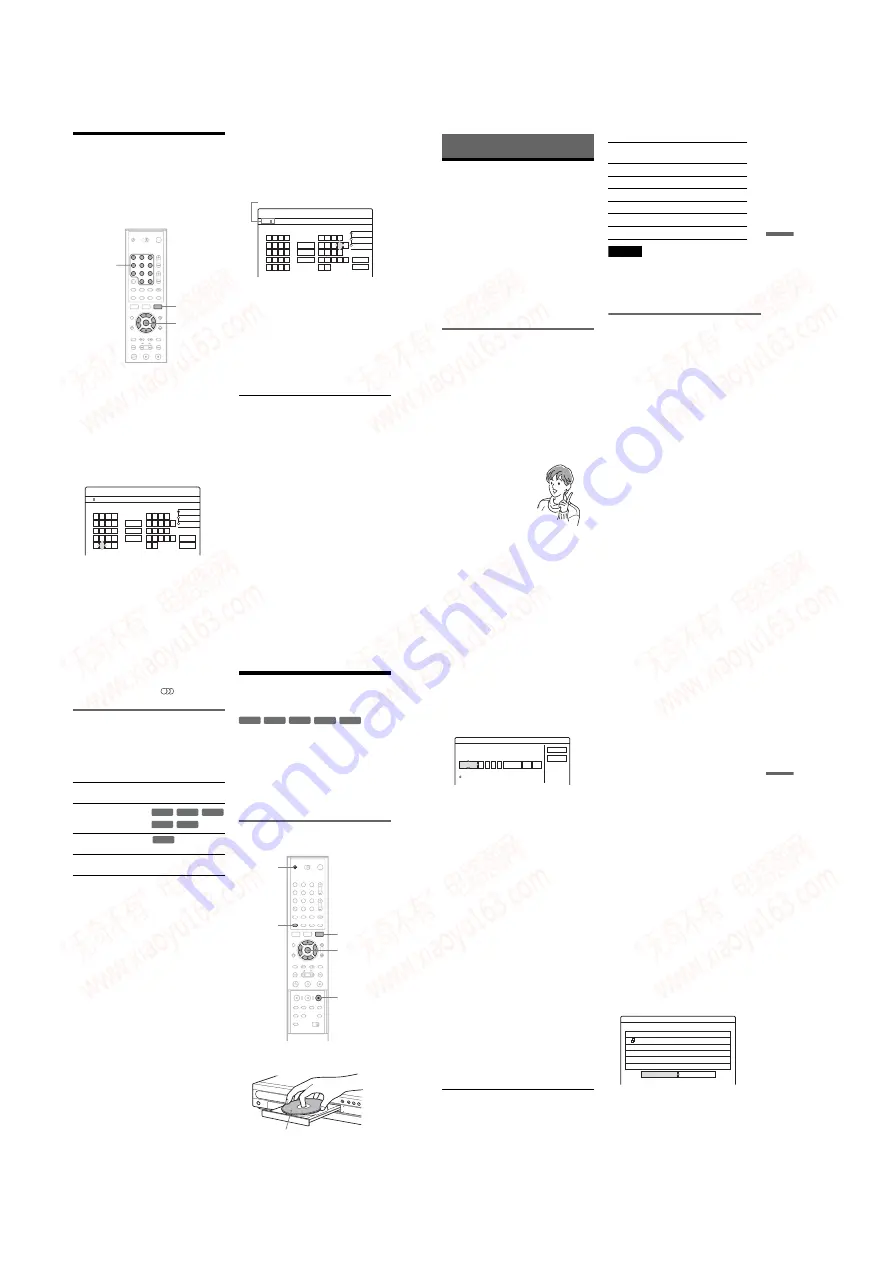
1-10
40
How to Enter Characters
You can label a title, disc, or program by entering
characters. You can enter up to 64 characters for a
title or disc name, but the actual number of
characters displayed in the menus such as the Title
List will vary. When the display for entering
characters appears, follow the steps below.
1
Press
<
/
M
/
m
/
,
to move the cursor to
the right of the screen and select
“
A
”
(upper-case),
“
a
”
(lower-case), or
“
Symbol,
”
and press ENTER.
The characters of the selected type are
displayed.
2
Press
<
/
M
/
m
/
,
to select the character
you want to enter, and press ENTER.
The selected character appears at the top of
the display.
Example: Input Title Name
The type of characters will change according
to the language you select in Easy Setup.
Some languages allow you to enter an accent
mark.
To enter a letter with an accent mark, select an
accent followed by the letter.
Example: Select “ ` ” and then “a” to enter “à.”
To insert a space, select “Space.”
3
Repeat steps 1 and 2 to enter the
remaining characters.
To erase a character, move the cursor to the
right of the character at the input row. Select
“Back” and press ENTER.
To insert a character, move the cursor to the
right of the point where you want to insert the
character. Select the character and press
ENTER.
To erase all of the characters, select “Clear
All” and press ENTER.
4
Select
“
Finish,
”
and press ENTER.
To cancel the setting, select “Cancel.”
To use the number buttons
You can also use the number buttons to enter
characters.
1
In step 2 above, press a number button
repeatedly to select a character.
Example:
Press the number 3 button once to enter “D.”
Press the number 3 button three times to enter
“F.”
2
Press SET and select the next character.
3
Select “Finish” and press ENTER.
1
2
3
4
5
6
7
8
9
0
TOOLS
<
/
M
/
m
/
,
,
ENTER
Number
buttons, SET
K
"A"
"a"
Symbol
Cancel
Finish
Space
Clear All
Back
,
.
-
1
B
A
C
2
E
D
F
3
H
G
I
4
K
J
L
5
1
2
3
4
5
N
M
O
6
Q
P
R
S
U
T
V
8
X
W
Y
Z
7
9
0
6
7
8
9
0
Input Title Name
Kids
"A"
"a"
Symbol
Space
Clear All
Back
,
.
-
1
B
A
C
2
E
D
F
3
H
G
I
4
K
J
L
5
1
2
3
4
5
N
M
O
6
Q
P
R
S
U
T
V
8
X
W
Y
Z
7
9
0
6
7
8
9
0
Input Title Name
Cancel
Finish
Input row
41
R
e
cor
di
n
g
Recording
Before Recording
Before you start recording
…
• This recorder can record on various discs. Select
the disc type according to your needs (page 8).
• Check that the disc has enough available space
for the recording (page 35). For DVD+RWs and
DVD-RWs, you can free up disc space by
erasing titles (page 63).
• Adjust the recording picture quality and picture
size if necessary (page 48).
z
Hint
Timer recordings will be made regardless whether or not
the recorder is turned on. You can turn off the recorder
without affecting the recording even after recording
starts.
Recording mode
Like the SP or LP recording mode of VCRs, this
recorder has six different recording modes.
Select a recording mode according to the time and
picture quality you need. For example, if picture
quality is your top priority, select the High Quality
mode (HQ). If recording time is your priority,
Super Long Play mode (SLP) can be a possible
choice. Note that the recording time in the
following table is an approximate guide.
Press REC MODE repeatedly to switch the
recording modes.
Note
Situations below may cause slight inaccuracies with the
recording time.
– Recording a programme with poor reception, or a
programme or video source of low picture quality
– Recording on a disc that has already been edited
– Recording only a still picture or just sound
Recording stereo and bilingual
programmes
The recorder automatically receives and records
stereo and bilingual programmes based on the
ZWEITON system or the NICAM system.
A DVD-RW (VR mode) can record both main and
sub sounds. You can switch between main and sub
when playing the disc.
A DVD+RW, DVD-RW (Video mode), DVD+R,
or DVD-R can record only one sound track (main
or sub) at a time. Select the sound track using the
Setup Display before recording starts. Set “DVD
Bilingual Rec.” to “Main” (default) or “Sub” in
Options Setup (page 95).
ZWEITON (German stereo) system
When a stereo or bilingual ZWEITON based
programme is received, “STEREO” or
“BILINGUAL” appears in the front panel display.
NICAM system
When a stereo or bilingual NICAM based
programme is received, “NICAM” appears in the
front panel display.
To record a NICAM programme, be sure to set
“Audio” of “Channel Setting” in Settings Setup to
“NICAM” (default). If the sound is not clear when
listening to NICAM broadcasts, set “Audio” to
“Standard” (see “Channel Setting” on page 83).
I want to record with the
best possible picture
quality, so I’ll select HQ.
Recording mode
Recording time
(minute)
HQ (High quality)
60
HSP
R
90
SP (Standard mode)
120
LP
r
180
EP
r
240
SLP (Long duration)
360
,
continued
42
z
Hint
You can select the audio (main or sub) while recording
bilingual programmes using the
(audio) button.
This does not affect the recorded sound.
Unrecordable pictures
Pictures with copy protection cannot be recorded
on this recorder.
When the recorder receives a copy guard signal,
the recorder continues to record but only a blank,
grey coloured screen will be recorded.
* The recorded disc can be played only on CPRM
Timer Recording (Standard/
VIDEO Plus+)
You can set the timer for a total of eight
programmes, up to one month in advance.
There are two methods to set the timer: the
standard method and VIDEO Plus+ method.
• Standard: Set the date, time, and programme
position of the programme manually.
• VIDEO Plus+: Enter the PlusCode number
designated for each TV programme (page 44).
Setting the timer manually
(Standard)
1
Press
Z
(open/close), and place a
recordable disc on the disc tray.
Copy control
signals
Recordable discs
Copy-Free
None (a blank screen is
recorded)
+
RW
-RWVR -RW
Video
-RWVR -RW
Video
+
RW
-
R
+
R
1
2
3
4
5
6
7
8
9
0
<
/
M
/
m
/
,
,
ENTER
TOOLS
x
REC
STOP
With the recording side facing down
43
Rec
o
rd
in
g
2
Press
Z
(open/close) to close the disc
tray.
Wait until “LOAD” disappears from the front
panel display.
Unused DVDs are formatted automatically.
3
Press
[TIMER]
.
• If the Timer programming (VIDEO Plus+)
menu appears, press
<
to switch the
display to “Standard.”
4
Select an item using
<
/
,
and adjust
using
M
/
m
.
“Date”: Sets the date.
The item changes as follows:
Today
y
Tomorrow
y
……
y
Thu
28.10 (1 month later)
y
Sun (every Sunday)
y
……
y
Sat (every Saturday)
y
Mon-Fri (Monday to Friday)
y
Mon-Sat
(Monday to Saturday)
y
Sun-Sat (Sunday to
Saturday)
y
Today
“Start”: Sets the start time.
“Stop”: Sets the stop time.
“Prog.”: Selects the programme position or
input source.
“Mode”: Selects the recording mode
(page 41).
“PDC/VPS”: Sets the PDC/VPS function. See
“About the PDC/VPS function” below.
• If you make a mistake, select the item and
change the setting.
5
Select
“
OK,
”
and press ENTER.
The Timer List menu (page 45) appears. The
TIMER REC indicator lights up on the front
panel and the recorder is ready to start
recording.
Unlike a VCR, there is no need to turn off the
recorder before the timer recording starts.
To stop recording during timer recording
Open the remote’s cover and press
x
REC STOP.
Note that it may take a few seconds for the
recorder to stop recording.
About the PDC/VPS function
PDC/VPS signals are transmitted with TV
programmes in some broadcast systems. These
signals ensure that timer recordings are made
regardless of any broadcast delays, early starts, or
broadcast interruptions.
◆
To use the PDC/VPS function
Set “PDC/VPS” to “On” in step 4 above.
When you turn on this function, the recorder starts
scanning the channel before the timer recording
starts. If you are watching TV when scanning
starts, a message will appear on the TV screen. If
you want to watch TV, switch to your TV’s tuner
or turn off the PDC/VPS channel scan function.
◆
To turn off the PDC/VPS channel scan
Press TOOLS and select “PDC/VPS Scan Off.”
To ensure that the PDC/VPS function works
properly, turn off the recorder before the timer
recording starts. This will automatically turn on
the PDC/VPS channel scan function while the
recorder remains off.
Rec Mode Adjust
If there is not enough available disc space for the
recording, the recorder automatically adjusts the
recording mode to enable the entire programme to
be recorded. This function is normally set to “On.”
To cancel this function, press TOOLS while the
Timer List is displayed. Select “Rec Mode
Adjust” and press ENTER. Select “Off” and press
ENTER.
If the timer settings overlap
Overlapped timer settings are shown as follows.
To store the setting as shown, select “OK.” The
programme that starts first has priority and the
second programme starts recording only after the
first programme has finished.
To cancel the overlapped timer setting, select
“Cancel.”
Timer - Standard
Set the timer manually.
Cancel
OK
Date
VIDEO Plus+
Today
Start
Prog.
Mode VPS
PDC
Stop
:
:
Fri 29.10 21:00-22:00 AAB SP
Fri 29.10 20:30-21:00 DEF SP
Timer
These timer settings overlap. Do you want to continue?
OK
Cancel
,
continued
www. xiaoyu163. com
QQ 376315150
9
9
2
8
9
4
2
9
8
TEL 13942296513
9
9
2
8
9
4
2
9
8
0
5
1
5
1
3
6
7
3
Q
Q
TEL 13942296513 QQ 376315150 892498299
TEL 13942296513 QQ 376315150 892498299






























