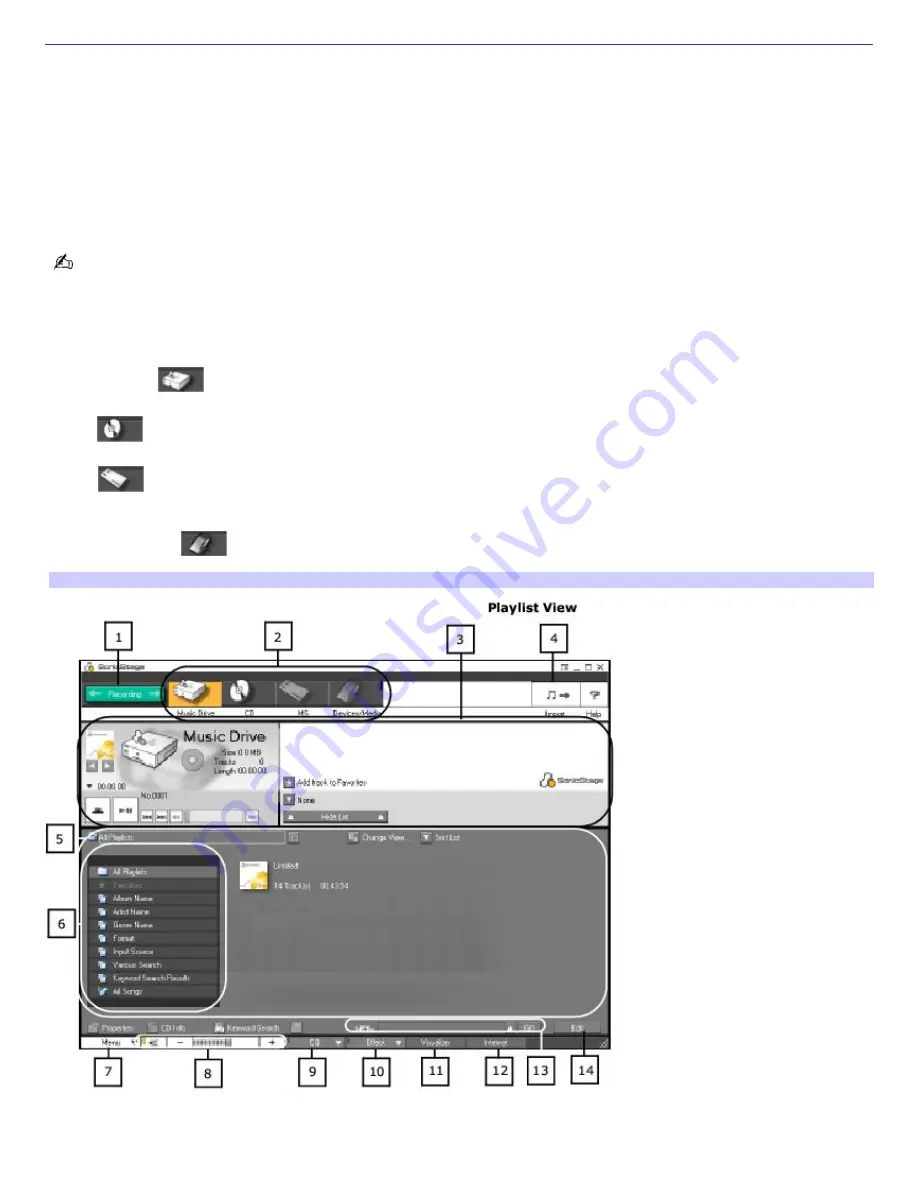
Using SonicStage software
SonicStage software is a new jukebox application that enables you to play and record from audio CDs and import digital
audio files while maintaining copyright information.
1.
Click
Start
on the Windows taskbar, and click
All Programs
.
2.
Point to
SonicStage
, and click
SonicStage
.
3.
When you have registered with CDDB, the
Confirm the setup of SonicStage
... dialog box appears.
4.
Click
Yes
to continue.
The CDDB
®
(Compact Disc Database) Music Recognition Service registration wizard enables you to register with CDDB.
You need Internet access from your computer to register and use this service. For more information regarding CDDB
registration, click the
Help
button.
About SonicStage source icons (Main window)
Music Drive
—
View the audio files stored in the music database or registered to a Playlist.
CD
—
View the contents of the audio CD or CD-R. Enables you to record audio files to the hard disk drive.
MS
—
View the audio files stored on the MagicGate Memory Stick media, if one is inserted in the Memory
Stick slot.
Devices/Media
—
View the status of your audio files, connected external device, or inserted media.
SonicStage Main Window
1
Recording Assistant button
Page 44
Содержание PCV-RS221 - Vaio Desktop Computer
Страница 22: ...5 Follow the on screen instructions to finish setting up your dial up connection Page 22 ...
Страница 72: ...2 From the Date Time tab change the settings as desired Click Apply then click OK Page 72 ...
Страница 80: ...3 In the Screen saver area open the drop down list box and select None Click Apply 4 Click OK Page 80 ...
Страница 99: ...4 Select the Tone or Pulse option Click OK Page 99 ...
















































