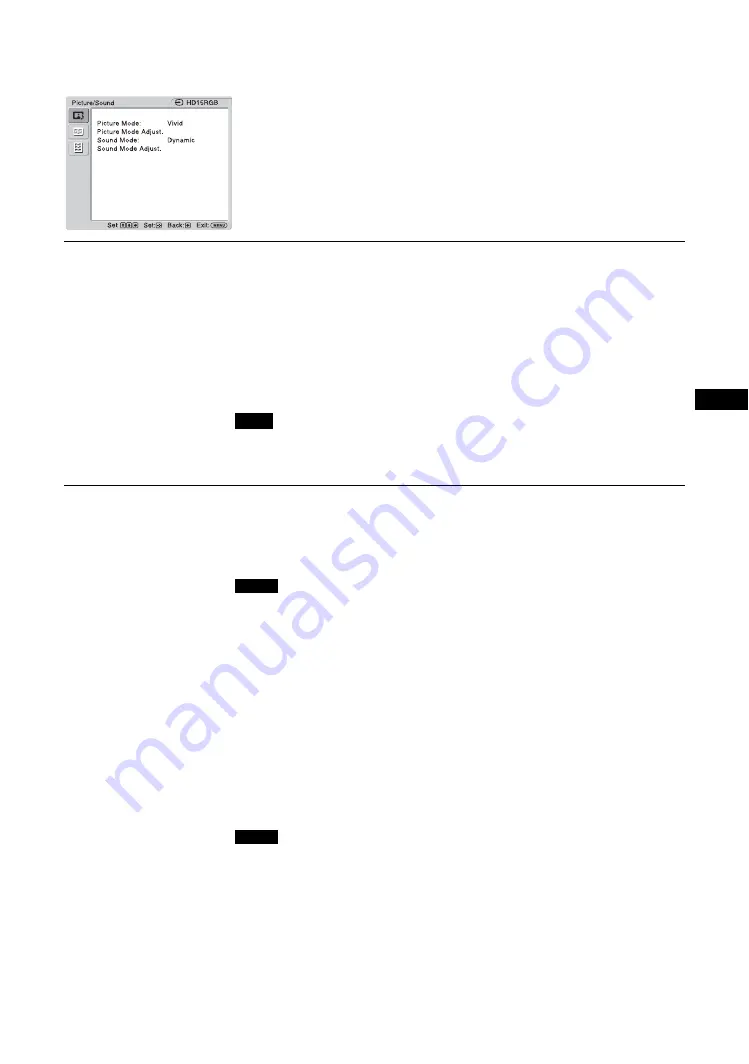
23
GB
GB
For PC Input
When input is switched to a PC input source, the
“Picture/Sound” settings specific to PC input are
applied.
The “Picture/Sound” settings for a PC include the
following options:
Picture Mode
“Vivid”:
Select for enhanced picture contrast and sharpness.
“Standard”:
Select for standard picture settings.
“Custom”:
Allows you to store preferred settings.
“Conference”:
Adjusts the picture quality for video conferencing under fluorescent
lights.
“TC Control”:
The setting is common with “Vivid”. In addition, you can use the
“True Color Control” function (after-mentioned).
Tip
To change from one “Picture Mode” option to another, you can also use PICTURE on the
remote control instead.
“Conference” may not be effective depending on the environment or the video conference
system under use. In this case, adjust the picture quality, switch to other settings of “Picture
Mode”, etc.
Picture Mode Adjust.
“Backlight”:
Adjusts to brighten or darken the screen.
“Contrast”:
Adjusts picture contrast.
“Brightness”:
Adjusts to brighten or darken the picture.
“Gamma Correct”:
Balances the light and dark portions of pictures. Select from
“High”, “Mid”, “Low”, “DICOM GSDF Sim.” to make settings.
• You cannot set “Gamma Correct” when “Picture Mode” is set to “Conference”.
• “DICOM GSDF Sim.”can only be set when there is a DVI or HDMI input.
Gamma setting is simulated by the Grayscale Standard Display Function (GSDF) of the
Digital Imaging and Communications in Medicine (DICOM) standards. However, this
setting is for reference only and cannot be used for medical diagnosis.
“Color Temp.”:
White tone can be adjusted to suit your preference. The factory
default settings are adjusted to color temperature.
“Cool”:
Select to give the white colors a blue tint.
“Neutral”:
Select to give the white colors a neutral tint.
“Warm”:
Select to give the white colors a red tint.
“Custom”:
Enables a broader range of white tone to be set than above.
Tip
Restores the default settings by selecting “Reset” on the tone adjusting screen.
“Brightness Boost”:
Emphasizes the brightness of the image.
• You can only set “Brightness Boost” when “Picture Mode” is set to “Vivid”.
• When “Brightness Boost” is set to “On”, you cannot adjust the “Backlight”, “Contrast”,
“Brightness” or “Color Temp.” settings.
• When “Brightness Boost” is set to “On”, “Backlight” is set to “Max” and “ECO Mode” is
switched “Off”, the brightness is at its maximum.
“True Color Control”:
You can adjust the details of hue and saturation for each of
4 colors : red, green, yellow, blue, and you can highlight specific colors in the image.
Select the color which you want to adjust, and you can check and see which part of
current image will be adjusted. Then you can adjust it using the matrix dialog.
Note
Notes
Notes
Содержание GXDL52H1 - 52" LCD Flat Panel Display
Страница 12: ...12 JP GXD L52H1 3 277 719 03 1 側面 IN 右側面 左側面 マークを押しながら開く マークを押しながら開く ...
Страница 56: ...8GB Side IN Right Side Left Side Press the mark to open the cover Press the mark to open the cover ...
Страница 93: ......
Страница 137: ...45FR FR Z Zoom 14 27 ...
Страница 181: ...45DE DE W Weitere Einstell 20 29 Wide Zoom 14 27 Z Zoom 14 27 Zurücksetzen 22 24 27 28 ...
Страница 225: ......
Страница 269: ...45IT IT Z Zoom 14 27 Zoom largo 14 27 ...
Страница 276: ...8 CS Ἃ太 IN Ἃ ⵊἋ 㝫 ㆷ 䘺 Ɂ 㝫 ㆷ 䘺 Ɂ ...
Страница 278: ...10 CS ॄ ဇ ؠ ངಖ 1 支架安装孔 符合 VESA 标准的螺孔 间距 400mm 400mm 螺丝 M6 2 扬声器安装位置 安装专用扬声器 SS SPG02 ...
Страница 286: ...18 CS 䒙乪ⵧ仒 ợ䒌䒙乪 䒌斨彥䗨䒙乪 濃 5濄㓘溴 ㆲ䒙乪Ɂ孛 ᵯ ㆤ䢞䗨㔝㰹 堩䒙乪 Ɂ 太 1 2 3 ...
Страница 311: ...43CS CS 用户信息 34 邮件报告 34 邮件帐户 34 Z Zoom 13 26 执行按钮 7 ...
















































