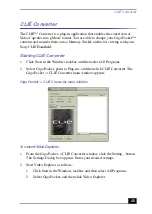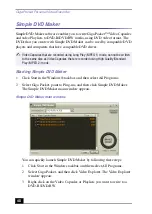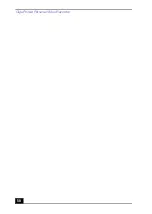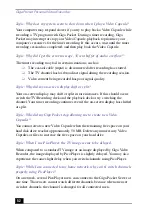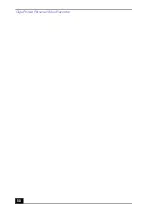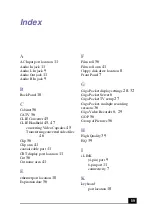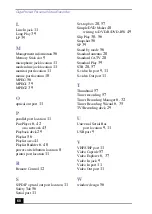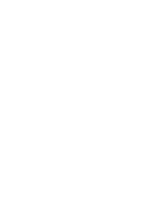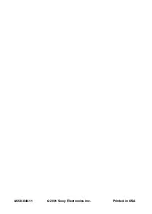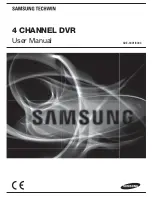59
Index
A
AC Input port location
11
Audio In jack
11
Audio L In jack
9
Audio Out jack
11
Audio R In jack
9
B
Back Panel
10
C
Cabinet
56
CATV
56
CLIÉ Converter
45
CLIÉ Handheld
45, 47
converting Video Capsules
45
Transferring converted video files
46
Clip
56
Clip area
41
coaxial cable port
11
CRT display port location
11
Cut
56
Cut name area
41
E
ethernet port location
10
Expiration date
56
F
Film roll
56
Film roll area
41
floppy disk drive location
8
Front Panel
7
G
Giga Pocket display settings
28, 32
Giga Pocket Server
6
Giga Pocket TV setup
27
Giga Pocket, multiple recording
sessions
36
Giga Video Recorder
6, 29
GOP
56
Group of Pictures
56
H
High Quality
39
HQ
39
I
i.LINK
(4-pin) port
9
6-pin port
11
connectivity
7
K
keyboard
port location
10
Содержание Giga Pocket
Страница 1: ...Giga Pocket Personal Video Recorder Getting Started Guide ...
Страница 4: ...Giga Pocket Personal Video Recorder 4 ...
Страница 50: ...Giga Pocket Personal Video Recorder 50 ...
Страница 58: ...Giga Pocket Personal Video Recorder 58 ...
Страница 61: ......
Страница 62: ......
Страница 63: ......
Страница 64: ...4 658 848 11 2001 Sony Electronics Inc Printed in USA ...