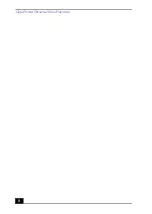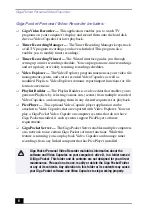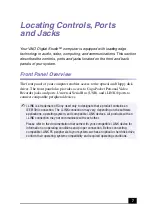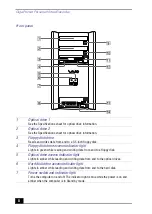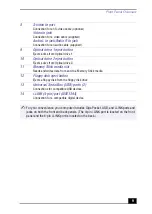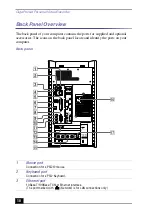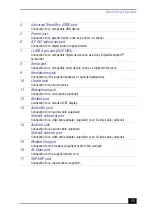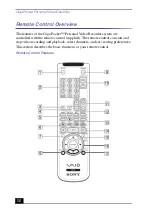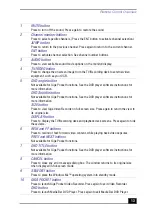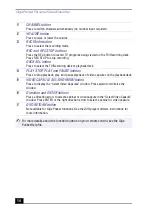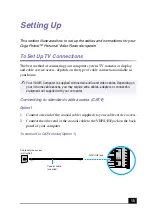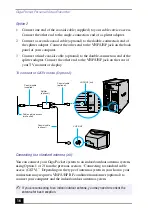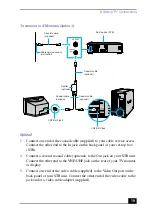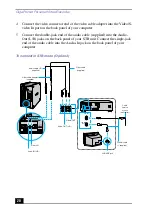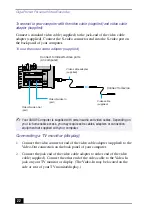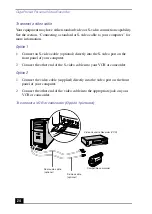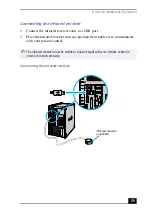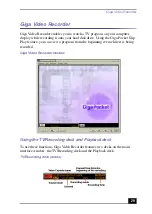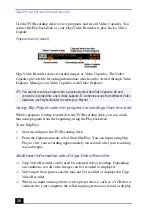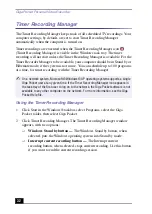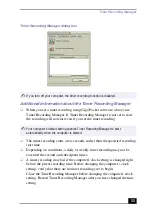Giga Pocket Personal Video Recorder
18
Connecting with a cable or satellite set-top box (STB)
You can connect your Giga Pocket system to cable service access that uses a set-
top box (cable or satellite).
Option 1
1
Connect one end of the coaxial cable (supplied) to your cable service access.
Connect the other end to the In jack on the back panel of your set-top box
(STB).
2
Connect a second coaxial cable (optional) to the Out jack on your STB.
Connect the other end to the single-connection end of a splitter adapter
(optional).
3
Connect a third coaxial cable (optional) to the double-connection end of the
splitter adapter. Connect the other end to the VHF/UHF jack on the back
panel of your computer.
4
Connect a fourth coaxial cable (optional) to the double-connection end of the
splitter adapter. Connect the other end to the VHF/UHF jack on the rear of
your TV monitor or display.
Содержание Giga Pocket
Страница 1: ...Giga Pocket Personal Video Recorder Getting Started Guide ...
Страница 4: ...Giga Pocket Personal Video Recorder 4 ...
Страница 50: ...Giga Pocket Personal Video Recorder 50 ...
Страница 58: ...Giga Pocket Personal Video Recorder 58 ...
Страница 61: ......
Страница 62: ......
Страница 63: ......
Страница 64: ...4 658 848 11 2001 Sony Electronics Inc Printed in USA ...