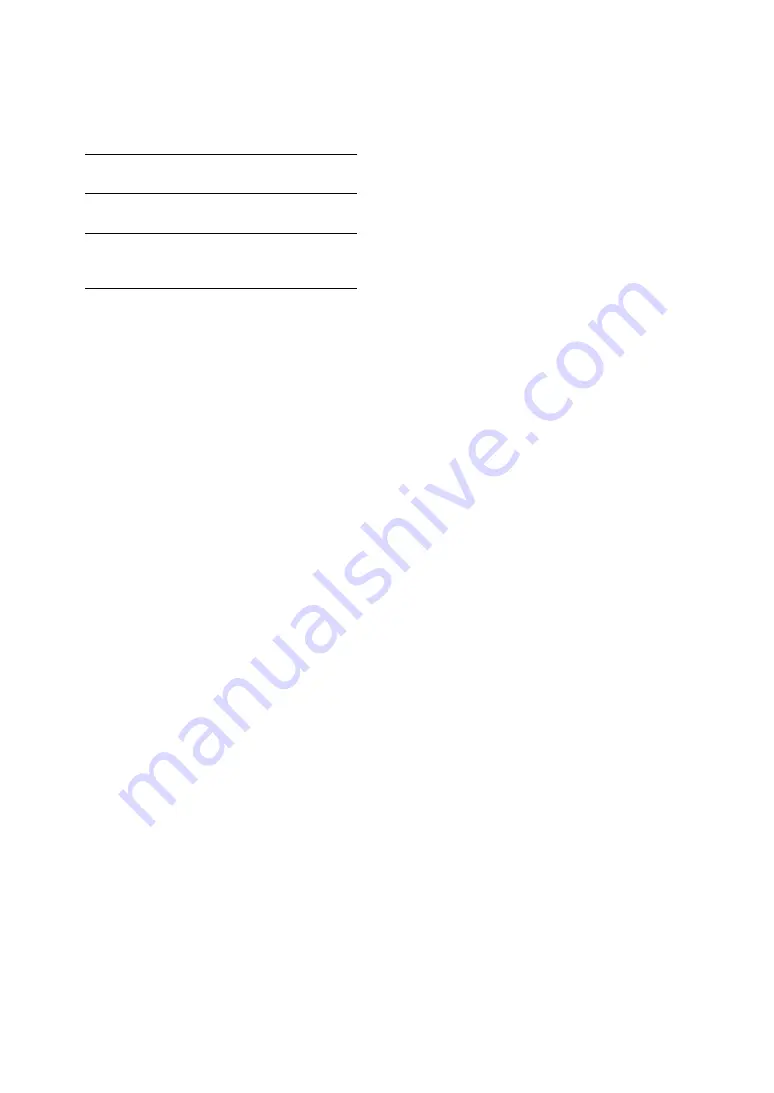
NAC-HD1E.GB.3-213-271-13(1)
GB
When back up data already exists on
the drive
1
Select [Full backup] or [Incremental backup]
in step 5 of “To back up data to the USB hard
disk” on page 93.
Full backup
The stored audio data
overwrites the existing data.
Incremental
backup
Only audio data different from
the existing data is stored.
Back
The backing up operation is
cancelled and the unit returns to
the previously displayed screen.
2
Select [Yes].
Backing up starts.
When the back up ends, “Backup completed
normally.” appears in the display.
To cancel the back up operation
1
Select [Cancel] while backing up is in
progress.
A confirmation window appears.
2
Select [Cancel processing].
To restore backed up data
You can restore the back up data in the
external USB hard disk to the HDD of the
unit.
1
Select [Restore backup data] – [USB hard
disk] in the back up setting window.
A confirmation window for the restoration
appears.
2
Confirm the displayed item and keep
selecting [Yes] after that.
The unit connects to the Internet and
the audio data is confirmed. After the
confirmation is completed, the unit starts
restoring the audio data to the HDD.
When the restoration is finished, “Restored
backup data normally.” appears.
If you select [Cancel] while a restoration
is in progress, the restoration operation is
cancelled.
To format a USB hard disk
1
Enter the Setup menu and select [Backup].
The back up setting window appears.
2
Enter the Option menu and select [Format
USB-HDD].
The confirmation window appears.
3
Confirm the displayed item and keep
selecting [Yes] after that.
The unit starts formatting the USB hard disk
drive. When the unit finishes formatting,
“Formatted USB hard disk normally.”
appears.
4
Select [Complete].
The back up setting window reappears.
To back up data to a shared folder
on the computer
You can back up data on the HDD of the
unit to a shared folder on your computer.
Note
To use the Back Up function, one of the following
Windows OS versions should be factory installed on
your computer.
Microsoft Windows® 2000 Professional
Microsoft Windows® XP Home Edition
Microsoft Windows® XP Professional
1
Set up the shared folder (page 91).
2
Enter the Setup menu and select [Backup].
The back up setting window appears.
3
Select [Backup data].
The destination drive selection display
appears.
4
Select [Online Windows shared folder].






























