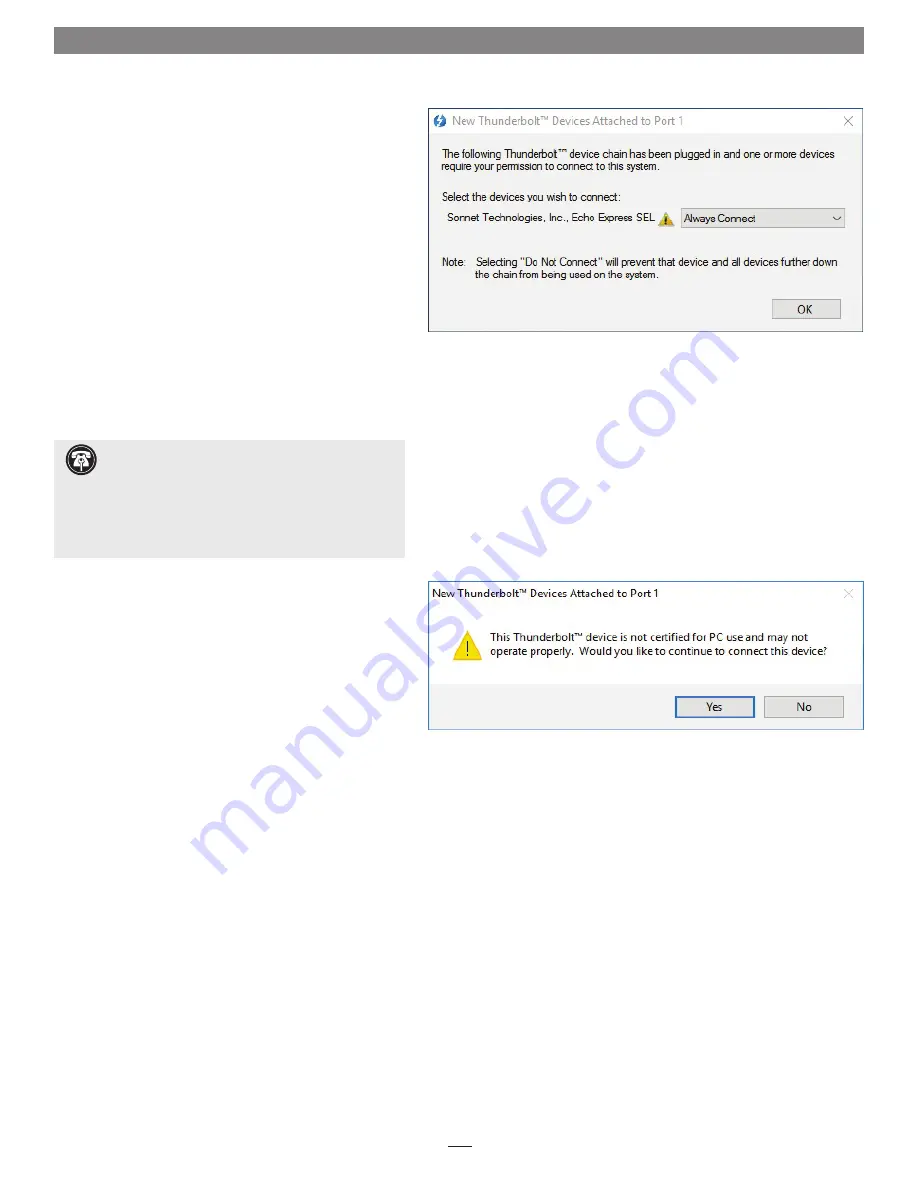
8
Chapter 5 – Verification and Configuration Steps
Confirm the Twin10G T2E and Its Ethernet
Controllers Are Recognized—Windows Users
This section describes how to confirm the Twin10G T2E
adapter is recognized by your Windows computer.
1.
With the Twin10G T2E adapter connected to a power
source and to the computer, turn on the computer.
Note that if there are any other Thunderbolt devices
connected between the Twin10G T2E adapter and
your computer, they must also be powered for you to
perform the following steps.
2.
When the computer boots for the first time after
connecting the Twin10G T2E, a New Thunderbolt™
Devices Attached… window appears
(Figure 5)
. Select
Always Connect from the drop-down menu; another
alert appears.
3.
When the alert stating the device is not certified for
PC use appears click Yes
(Figure 6)
. Back in the New
Thunderbolt™ Devices Attached… window, click OK.
4.
From the Windows Start menu, select the Windows
Settings (gear) icon; the Windows Settings window will
appear
.
5.
In the Windows Settings window, click on the Network
& Internet Link; the Network Status window will appear.
Click the Ethernet link on the left; the Ethernet window
will appear.
6.
In the Ethernet window, the various Ethernet ports
recognized by the system are listed to the right. For
most users, the Twin10G T2E adapter’s will be the
only other Ethernet ports listed, with the computer’s
onboard Ethernet port listed as “Network”. Click on one
of the other ports; an Ethernet port Properties window
will appear. Each of the Sonnet adapter’s ports will have
the description “Intel(R) x550 10 Gigabit Dual Port
Network Connection” with either #1 or #2 listed next
to it.
7.
Skip to the next section, Basic Configuration Steps—
Windows Users
Windows Support Note:
If a New Thunderbolt
Devices Attached window does not appear when
you power your system, it is likely necessary for you to
install (or reinstall) the PC or motherboard manufacturer’s
Thunderbolt drivers to enable the computer’s Thunderbolt
port(s) to operate. Visit the manufacturer’s website to locate
and download the appropriate drivers before proceeding.
Figure 5
Figure 6














