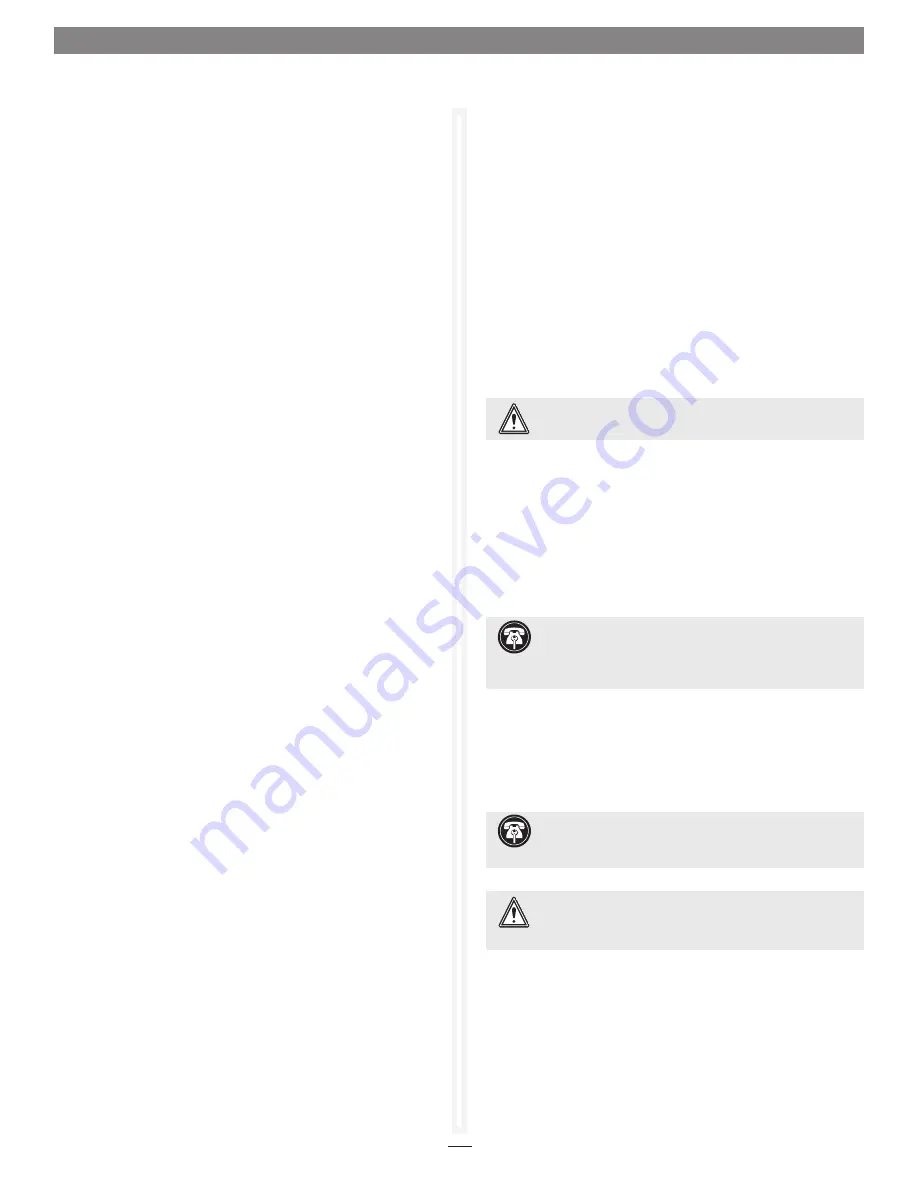
12
1.2 RAID Group Setup and Management
15.
Depending on how you configured the RAID groups,
the volumes may already be available to use. If you
created a DVRAID, RAID Level 4, or RAID Level 5 group,
configuration will take much longer. You may check on the
progress by double-clicking the RAID group name in the
lower pane of the
ATTO Configuration Tool
window.
16
. Once all the RAID groups have been formatted and finish
building, they are ready to use.
RAID Group Management Overview
The ATTO Configuration Tool interface may be used to manage
the replacement of a failed drive, add capacity to a RAID group,
change a RAID group’s current RAID level configuration to a new
one, and change a RAID group’s properties.
The ATTO Configuration Tool interface guides you step by step
through many procedures which allow you to modify your
storage and RAID configurations. Read all support notes and
warnings carefully as you go to ensure the best performance
and use of your storage. Many of these procedures may only be
performed on drives that are not currently part of a RAID group,
are not designated as a Hot Spare, or were offline when you
initially set up RAID configurations.
RAID Group Capacity Expansion
Select RAID Management > Expand Capacity from the
application menu, and then follow the onscreen instructions.
Depending on the RAID configuration, you may need to add more
than one drive at a time.
WARNING:
Data can be compromised or lost when
deleting storage or rearranging storage configurations.
Support Note:
An unallocated drive or unallocated
storage is storage which is not part of a RAID group, not
designated as a Hot Spare or was offline when you initially set up
a RAID configuration using the ATTO Configuration Tool interface.
Windows XP/Server 2003 Drive Formatting
1.
Select Start > Control Panel from the Windows Start menu. In
the
Control Panel
window, double-click Administrative Tools.
In the
Administrative Tools
window, double-click Computer
Management.
2.
In the
Computer Management
window, click Storage on the
left, and then click Disk Management beneath it.
3.
When the
Initialize and Convert Disk Wizard
window appears,
click Cancel.
4.
In the
Disk Management
window, each RAID group you
created will appear (listed as “unallocated”) as a single volume.
Right-click one volume where the words “Not Initialized”
appear, and then select Initialize Disk.
5.
When the
Initialize Disk
window appears, select the RAID
volume(s), and then click OK.
6.
Back in the
Disk Management
window, right-click where the
word “Online” appears, and then select Convert to GPT Disk.
7.
Right-click where the word “unallocated” appears, and then
select New Partition.
8.
When the
New Partition Wizard
window appears, click Next.
9.
When the
Select Partition Type
window appears, select Primary
Partition, and then click Next.
10.
When the
Specify Partition Size
window appears, click Next if
you want all of the Fusion system’s capacity to remain as one
block (volume). Otherwise, adjust the volume size to meet
your needs, and then click Next.
11.
When the
Assign Drive Letter or Path
window appears, choose
a letter, and then click Next.
12.
When the
Format Partition
window appears, enter a new
name for the volume if you’d like. For RAID volumes up to
16TB, accept the default allocation unit size; for RAID volumes
greater than 16TB, select 8192 from the drop-down menu.
Select Perform a quick format, and then click Next.
Note:
If you do not select the quick format option, this process will take
much longer to complete.
13.
When the next window appears, click Finish.
14.
Repeat steps 4–13 for each remaining “unallocated” disk.
Mac User’s Support Note:
Although this feature is
supported by the ATTO utility, as of this writing, Mac
OS X does not support RAID group capacity expansion.
WARNING:
Adding drives to an existing RAID group may
adversely impact performance. You cannot reverse this
operation unless you delete the RAID group.
Содержание Fusion RAID Storage Systems
Страница 1: ...Configuration Tool and Utilities Operation Manual for Fusion RAID Storage Systems ...
Страница 2: ......
Страница 27: ...21 Figure 18 1 3 Drive and RAID Group Monitoring S M A R T status displayed for a specific drive ...
Страница 28: ...22 ...
Страница 38: ...32 ...
Страница 56: ...50 1 9 SNMP Configuration Figure 34 Editing the trap destination ...
Страница 58: ...52 ...
Страница 60: ...54 Figure 35 Drive Performance window before starting the test 2 0 Drive Performance Testing ...
Страница 64: ...58 ...
Страница 81: ...xvii ...






























