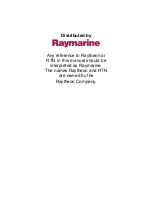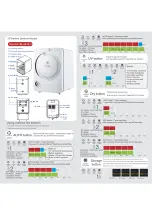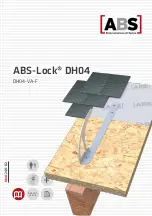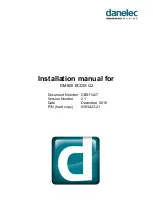Plug-In Editor
AWS 900+ Owner’s Manual
5 - 1 7
Timecode/Bars & Beats/Samples Display
The on-screen time readout can be assigned to display either Timecode (SMPTE/EBU), Feet/Frames, Bars/Beats
or samples. This display will follow the setting selection made within your DAW. Please refer to your DAW manual
for further details.
DAW Status Display
To the left of the timecode display is the DAW status display. This shows the following flags:
Solo
DAW has a Solo active
Loop
DAW has Loop enabled
QPunch
DAW has QuickPunch selected
Pre
DAW transport has pre-roll enabled
Post
DAW transport has post-roll enabled
Solo
DAW has a Solo active
Audition
DAW is in Audition mode. This is displayed in place of the
Pre
and
Post
flags
Plug-In Display Modes
There are three display modes,
Insert, Parameter
and
Assign
, which are selected with the
ASSIGN
and
INSERT/PARAM
buttons below the D-Pots.
Viewing Current Inserts (Insert Mode)
Press the
INSERT/PARAM
button till the
INSERT/PARAM
box reads
INSERT
; the plug-in editor is in
Insert
mode.
In this mode the four D-Pots represent four insert points on the selected channel. The currently assigned plug-ins
are displayed above each D-Pot. The name of the currently active plug-in will flash.
Additional insert points can be displayed using the paging buttons.
The four D-Pot push switches can be used to select an insert slot for editing or for plug-in assignment - see below.
Assigning a Plug-In or Hardware I/O Insert (Assign Mode)
Note: Some DAW applications will not allow assignments to be made during playback, or recording.
To Assign a Plug-in to a Channel Insert Point:
1. Press the
ASSIGN
soft button to enter assign mode; the on-screen box flashes to confirm this.
2. Press the D-Pot corresponding to the insert slot which you wish to route to a plug-in (use the paging buttons if
necessary) then use the D-Pot to scroll through a list of plug-ins and I/O slots. The names that are displayed
are derived from the DAW.
3. To confirm the assignment either:
a.
Press the
ASSIGN
button a second time. This will exit
INSERT
mode and switch the Plug-In Editor to
PARAMETER
mode for editing of the last selected insert.
b.
Press the D-Pot used to make the assignment. This will confirm the assignment and leave you in Assign
mode so you can make further assignments.
Assigning the Same Plug-in to All Channels
Follow steps 1 and 2 above to select a plug-in, then hold down the
OPTION
button before pressing the D-Pot switch
to assign a plug-in to all channels.
Assigning The Same Plug-in to Selected Channels
To assign a plug-in to selected channels select
SEL
mode on the Master Control Panel then choose the channels
you wish to assign to by holding down
SHIFT
and pressing the channel
SEL
keys.
Follow steps 1 and 2 above to select a plug-in, then hold down
OPTION
+
SHIFT
before pressing the D-Pot switch
to assign the plug-in to the selected channels.
Содержание AWS 900+
Страница 4: ...Owner s Manual Solid State Logic 82S6AWS030A ...
Страница 19: ...Installation and Setup 3 2 AWS 900 Owner s Manual 863 862 877 637 726 454 260 115 910 102 1154 1458 1358 ...
Страница 21: ...Installation and Setup 3 4 AWS 900 Owner s Manual ...
Страница 40: ...This page is intentionally blank Signal Processor Routing AWS 900 Owner s Manual 4 13 ...
Страница 41: ...Console Operator s Guide 4 14 AWS 1 2 3 4 ...
Страница 87: ...MCU Control GuidE 5a 6 AWS 900 Owner s Manual Standard Mackie Control Front Panel Layout ...
Страница 91: ...MCU Control GuidE 5a 10 AWS 900 Owner s Manual Mackie Control Surface Steinberg Overlay ...
Страница 95: ...MCU Control GuidE 5a 14 AWS 900 Owner s Manual Mackie Control Surface Sonar Overlay ...
Страница 99: ...Mackie Control Surface Digital Performer Overlay DAW Control Guide 5a 18 AWS 900 Owner s Manual ...
Страница 107: ...Total Recall 6 8 AWS 900 Owner s Manual ...
Страница 123: ...AWSomation 7 16 AWS 900 Owner s Manual ...
Страница 130: ...A blank page AWS 900 Owner s Manual A 7 MIDI Implementation Chart ...
Страница 145: ...Appendices A 22 AWS 900 Owner s Manual ...