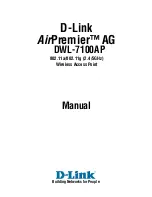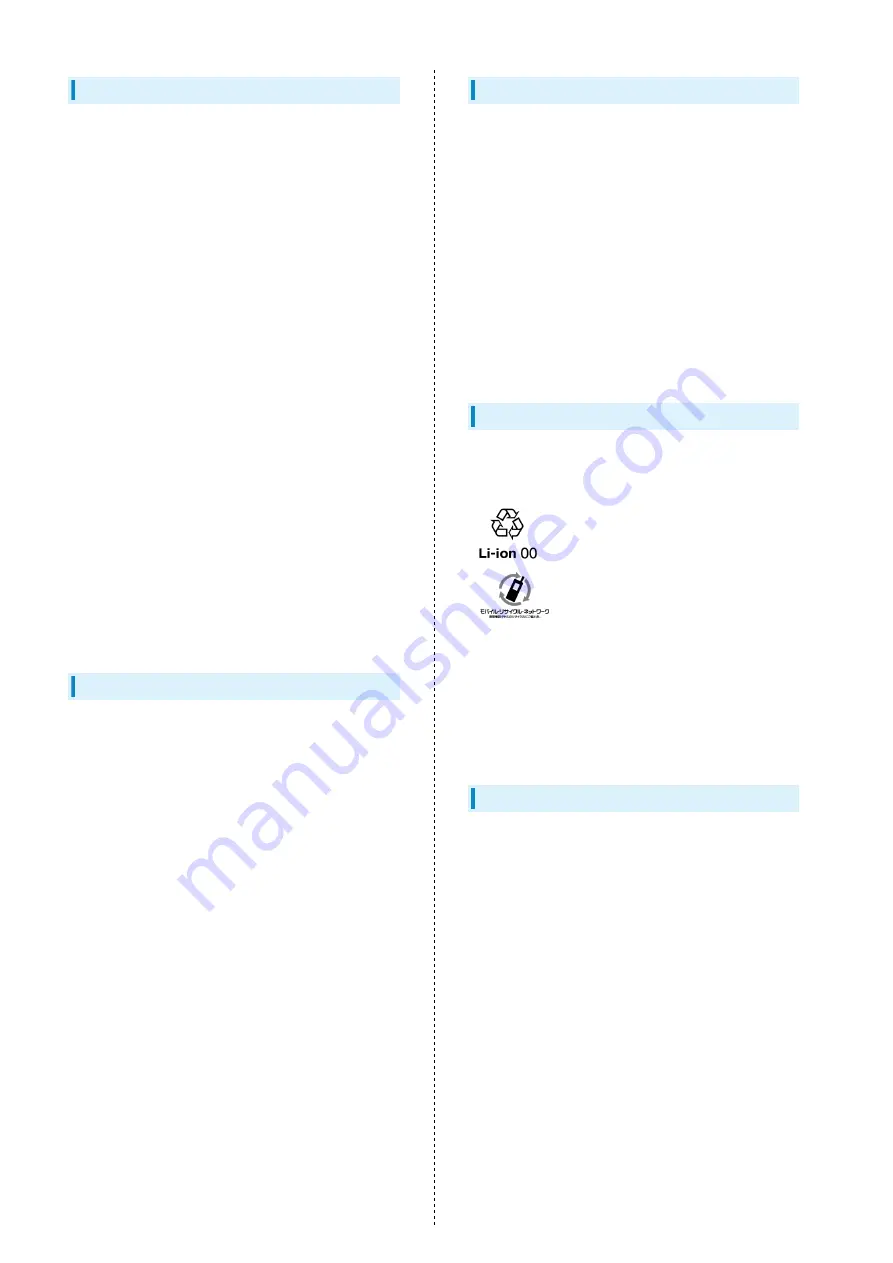
226
General Use
・If your SIM Card or Wi-Fi router (with SIM Card inserted) is
lost or stolen, suspend your service immediately. For details,
contact
.
・Wi-Fi router transmissions may be disrupted inside
buildings, tunnels, or underground, or when moving into/out
of such places. This may affect transmissions.
・Use Wi-Fi router without disturbing others.
・Wi-Fi routers are radios as stipulated by the Radio Law.
Under the Radio Law, Wi-Fi routers must be submitted for
inspection upon request.
・Wi-Fi router use near landlines, TVs or radios may cause
interference.
・Display uses liquid crystal.
When wearing polarized sunglasses and depending on the
angle, the screen may appear dark or distorted.
・An export license may be required to carry Wi-Fi router
into other countries if it is to be used by or transferred to
another person. However, no such license is required when
taking Wi-Fi router abroad for personal use on a vacation or
business trip and then bringing it back.
Export control regulations in the United States provide that
an export license granted by the US government is required
to carry Wi-Fi router into Cuba, Iran, North Korea, Sudan or
Syria.
・If Wi-Fi router is used abroad, changing settings according
to the law of country is required. For settings, see "
."
・Communication may slow down or may become unavailable
due to heavy traffic or under certain circumstances.
Handling
・User Wi-Fi router within 5℃ - 35℃ and 45% - 85%
humidity.
・Avoid extreme temperature or direct sunlight.
・Wi-Fi router/Internal Battery may become warm during
operation or while charging. This is normal.
・Warranty does not cover malfunctions resulting from
misuse.
・Clean Wi-Fi router with a soft dry cloth. Alcohol/solvent
use may fade color/print.
・Avoid scratching Display.
・Avoid heavy objects or excessive pressure. May cause
malfunction or injury.
- Do not sit on Wi-Fi router in back pants pocket.
- Do not place heavy objects on Wi-Fi router inside
handbags, packs, etc.
・Wi-Fi router back cover is not removable. Do not try to
remove it; may cause damage or malfunction.
・Connect only specified products to Jacks. Other devices may
malfunction or cause damage.
・If thunder is audible while outdoors, discontinue use; there
is a risk of lightning strike or electric shock.
Internal Battery
・To help maintain performance and life of Internal Battery,
do not store in the following conditions.
- Full (immediately after charging is complete)
- Exhausted (too low to power on Wi-Fi router)
・Battery level should be at approximately 40% for optimal
storage.
・Depending on use, bulges may appear near end of battery
life; this does not affect safety.
・Internal Battery is a consumable item; may need to be
replaced if operating time shortens noticeably. Internal
Battery is not user replaceable; its replacement incurs fees
and requires Wi-Fi router submission to a SoftBank Shop or
other appropriate servicer. For details, see
or contact a SoftBank Shop.
Lithium Ion Battery
・This product requires a lithium-ion battery. Lithium-ion
batteries are recyclable. To recycle a used lithium-ion
battery, take it to any shop displaying the recycling symbol.
・If Charging/Notification Lamp is blinking, charging is
not working properly. Make sure that you are using AC
Charger (sold separately). If charging fails even by using AC
Charger (sold separately), see
or contact a
SoftBank Shop.
・SoftBank Corp. is not liable for problems resulting from
charging Wi-Fi router abroad.
Touchscreen
Wi-Fi router Display is Touchscreen.
If Display is wet, wipe it with a soft cloth.
・Touchscreen may not respond in these situations:
- Use with gloves/long fingernails
- Use of pens, pencils or sharp objects
- Use with objects on/against Display
- Use while wet
・To prevent malfunctions, do not:
- Touch Display with wet fingers
- Use if Display is wet
- Subject Display to force/pressure
- Place a sticker or shield (commercially-available protective
film, privacy protector shield, etc.) on Display
・In the following cases, press Power Key to turn off Display,
press Power Key again to turn on Display and then operate
Wi-Fi router.
- Wi-Fi router operates automatically without touch input
- Wi-Fi router does not respond to touch input
Содержание 809SH
Страница 1: ...809SH User Guide...
Страница 2: ......
Страница 8: ...6...
Страница 34: ...32...
Страница 38: ...36...
Страница 42: ...40...
Страница 76: ...74...
Страница 79: ...77 Settings Using PC WEB UI 809SH Logging into Web UI In Web UI Home Page Login Login window opens...
Страница 88: ...86 4G LTE 3G 4G LTE Apply The desired network is set...
Страница 92: ...90 OK International roaming setting is applied...
Страница 94: ...92 OK Wi Fi Automatic Disconnection is set...
Страница 96: ...94 New Creation screen for a new profile appears...
Страница 98: ...96 PIN Verification Set PIN Verification SIM PIN is set to 9999 by default Network tab PIN Management...
Страница 103: ...101 Settings Using PC WEB UI 809SH Change PIN PIN change screen appears Set each item OK PIN is modified...
Страница 106: ...104 Set each item Apply DHCP is set...
Страница 108: ...106 Set each item Apply IP address filtering and WAN port PING block are set...
Страница 112: ...110 Canceling IP Address and Port Filtering Settings tab LAN Settings IP Address Filtering Click for the rule to delete...
Страница 113: ...111 Settings Using PC WEB UI 809SH OK Filtering is canceled...
Страница 115: ...113 Settings Using PC WEB UI 809SH Add Rule Set each item OK...
Страница 116: ...114 OK Port Mapping is set To edit setting click on setting list...
Страница 117: ...115 Settings Using PC WEB UI 809SH Canceling Port Mapping Settings tab LAN Settings Port Mapping...
Страница 118: ...116 OK Port Mapping setting is deleted...
Страница 120: ...118 Enabled Set DMZ IP address Apply DMZ is set...
Страница 122: ...120 Enabled Disabled Apply VPN pass through function is set...
Страница 126: ...124 Set Multi SSID to Enabled Select SSID B in Interface...
Страница 129: ...127 Settings Using PC WEB UI 809SH Set each item Apply OK Wi Fi is disconnected and Advanced Wi Fi setting is performed...
Страница 134: ...132 Enter current password Enter new password...
Страница 135: ...133 Settings Using PC WEB UI 809SH Enter new password again Apply New password is set...
Страница 138: ...136 OK Notification is deleted...
Страница 140: ...138 Checkmark Show usage on lock screen and icon Apply Data traffic volume is shown on Lock Screen and Icon...
Страница 142: ...140 Enter number for maximum traffic volume Select unit Apply Maximum traffic is set Select a unit GB or MB...
Страница 145: ...143 Settings Using PC WEB UI 809SH Setting USB Standard Set USB standard Settings tab Device Settings USB Mode...
Страница 146: ...144 2 0 3 0 Apply OK Device is restarted and USB communication standard is set...
Страница 150: ...148 Restore Restoration of settings start...
Страница 152: ...150 Enabled Disabled Apply Enabled Disabled of automatic software update is switched...
Страница 153: ...151 Settings Using PC WEB UI 809SH Updating Software Settings tab Device Settings Software Update...
Страница 156: ...154 Restore Factory Settings OK Wi Fi router reboots to its default settings...
Страница 157: ...155 Settings Using PC WEB UI 809SH Restarting Wi Fi Router Settings tab Device Settings Reboot Reboot...
Страница 158: ...156 OK Wi Fi router is restarted...
Страница 163: ...161 Settings Using Mobile WEB UI 809SH Logging into Web UI In Web UI Home Page Login Login window opens...
Страница 165: ...163 Settings Using Mobile WEB UI 809SH Web UI Window Layout Item Description Main Menu Toggle tab menu...
Страница 168: ...166 4G LTE 3G 4G LTE Apply The desired network is set...
Страница 169: ...167 Settings Using Mobile WEB UI 809SH International Roaming Set International data roaming Network tab Roaming Settings...
Страница 170: ...168 Enabled Apply...
Страница 171: ...169 Settings Using Mobile WEB UI 809SH OK International roaming setting is applied...
Страница 173: ...171 Settings Using Mobile WEB UI 809SH Settings tab Wi Fi Settings Basic...
Страница 174: ...172 Set each item Apply...
Страница 177: ...175 Settings Using Mobile WEB UI 809SH Settings tab Wi Fi Settings Basic...
Страница 178: ...176 Set Multi SSID to Enabled...
Страница 179: ...177 Settings Using Mobile WEB UI 809SH Select SSID B in Interface...
Страница 180: ...178 Set each item Apply...
Страница 183: ...181 Settings Using Mobile WEB UI 809SH Settings tab Wi Fi Settings Advanced...
Страница 184: ...182 Set each item Apply...
Страница 185: ...183 Settings Using Mobile WEB UI 809SH OK Wi Fi is disconnected and Advanced Wi Fi setting is performed...
Страница 187: ...185 Settings Using Mobile WEB UI 809SH Start WPS Status changes to PROCESSING...
Страница 190: ...188 Enter current password...
Страница 191: ...189 Settings Using Mobile WEB UI 809SH Enter new password...
Страница 192: ...190 Enter new password again Apply New password is set...
Страница 194: ...192 for notification to check Notification is shown...
Страница 196: ...194 Checkmark notifications to delete Checkmark the top checkbox to select all...
Страница 197: ...195 Settings Using Mobile WEB UI 809SH...
Страница 198: ...196 OK Notification is deleted...
Страница 200: ...198 Checkmark Show usage on lock screen and icon Apply Data traffic volume is shown on Lock Screen and Icon...
Страница 202: ...200 Enter number for maximum traffic volume Select unit Apply Maximum traffic is set Select a unit GB or MB...
Страница 205: ...203 Settings Using Mobile WEB UI 809SH Switching to PC Web UI Switch to Web UI for PC Switching to PC Web UI PC View tab...
Страница 206: ...204 OK Changes to Web UI for PC...
Страница 208: ...206 About tab Check device information...
Страница 218: ...216...
Страница 219: ...Safety Precautions Safety Precautions 218 General Notes 225...
Страница 233: ......